文章标题开个玩笑,这篇文章不敢保证说让你从入门到精通,但是熟练使用是肯定没问题的。
OpenLiteSpeed是LiteSpeed的开源版本,相对于企业版功能上少了一点,但基本没什么影响,具体的功能对比:
https://www.litespeedtech.com/products/litespeed-web-server/editions
如果你稍微花点时间摸索一下的话,你会发现OpenLiteSpeed上手真的很快,门槛比Apache/Nginx低很多。因为它自带了一个WEB控制台,基本上所有的操作都可以通过这个控制台完成。
除此之外,OpenLiteSpeed还集成了很多“新奇玩意”什么HTTP3/QUIC/TLS1.3/Brotli等等全都原生支持。
近年来OpenLiteSpeed的官方经常做一些吊打Apache/Nginx的测试,是不是真的吊打我不清楚,但是我能保证的是:
OpenLiteSpeed安装简单,易于使用,功能丰富,是一个非常不错的Webserver,值得一试。
本文将使用OpenLiteSpeed部署一个WordPress,以及配置SSL和性能调优。
安装,本文使用Debian10:
apt -y update apt -y install wget wget -O - http://rpms.litespeedtech.com/debian/enable_lst_debian_repo.sh | bash apt -y install openlitespeed mariadb-server certbot
你不需要再去安装PHP,因为openlitespeed这个包会自动帮你安装好PHP组件,对于Debian10而言它会帮你安装好PHP7.3。
初次安装,执行下面的命令修改WEB控制台的管理员账号密码:
bash /usr/local/lsws/admin/misc/admpass.sh
启动以及设置OpenLiteSpeed开机自启:
systemctl start lsws systemctl enable lsws
然后打开WEB控制台:
http://209.151.156.157:7080
登录进去的第一件事,应该修改默认的监听器端口,默认情况下它监听在8088端口,这里修改为80端口:
点击编辑:
将端口改为80:
在你修改了配置之后它会提示让你重启服务生效,实际上在OpenLiteSpeed上做的修改,百分之90都是要重启才能生效的:
注:本文后续的配置就不会截这么多详细的图片了,大部分都是直接进到配置的界面截一张图片,所以你要熟悉一下这些基本操作。
现在让我们来添加另外一个监听器,这个监听器监听在443端口,用于HTTPS连接。现在建站不支持SSL,和咸鱼有什么区别?
在监听器界面点击添加按钮,按照下图配置:
在添加好这个监听器后,不要急着重启让修改生效,现在我们需要生成一个自签名的证书:
mkdir -p /opt/signcert && cd /opt/signcert openssl req -x509 -newkey rsa:4096 -keyout openlitespeed-key.pem -out openlitespeed-cert.pem -nodes -days 365
生成好证书后,进入这个监听器的设置界面,点击SSL配置,将你生成的证书和私钥路径填写在上面:
配置完上面这些后重启服务使其生效:
如果正常,你将可以在主面板的控制台看到监听器显示绿色:
这里解释一下为什么选择自签名的证书而不选择Let’encrypt这类证书呢?
监听器这里配置自签名证书的目的是为了防止IP泄露SSL证书,导致别人可以通过这种方式反查到你的源站。
就类似于你平常给Nginx配置一个默认主机,然后给这个主机配置一个假证书,是一样的道理。
OpenLiteSpeed的监听器相当于Nginx的默认主机,它接管所有缺省主机名的请求,这样配置之后别人在访问你的服务器IP,显示的证书名是你自签的证书而不是你的真实域名证书。
现在我们需要修改PHP的一些配置,对于Debian10而言,编辑默认的php.ini:
nano /usr/local/lsws/lsphp73/etc/php/7.3/litespeed/php.ini
默认的8M太小,修改一下文件上传的大小:
post_max_size = 100M upload_max_filesize = 100M
根据需要你还可以在这个文件修改更多配置,修改完成之后,使用如下命令创建一个.lsphp_restart.txt重启PHP,使其生效:
touch /usr/local/lsws/admin/tmp/.lsphp_restart.txt
是不是觉得这个重启PHP进程的方式很奇葩?这是因为OpenLiteSpeed默认使用的PHP运行方式是独立模式,独立模式使用这种方式重启是最优雅的了。
如果是附加模式,你可以直接重启lsws,PHP进程也会跟着一起重启,如果要改为使用附加模式:
修改为如图所示:
注:不建议使用附加模式,相较于独立来说,性能没有独立模式好。
接下来,我们给OpenLiteSpeed的配置调优,在服务器-调节-GZIP/Brotli Compression-压缩类型,添加如下配置:
image/jpeg, image/gif, image/png, image/bmp
如图所示:
这样可以让Brotli压缩图片格式的文件,使站点加载速度更快。
你还可以修改一下默认的连接数,默认情况下是10000:
现在我们就可以来创建一个虚拟主机了。在创建虚拟主机之前,我们先把站点目录准备好:
mkdir /usr/local/lsws/wordpress-imlala mkdir /usr/local/lsws/wordpress-imlala/html mkdir /usr/local/lsws/wordpress-imlala/logs
这里有必要介绍几个OpenLiteSpeed的环境变量:
| 变量名 | 路径 | 说明 |
|---|---|---|
| $SERVER_ROOT | /usr/local/lsws/ | OpenLiteSpeed的根目录。 |
| $VH_ROOT | /usr/local/lsws/$VH_ROOT | 虚拟主机的根目录,也可以说是站点的根目录。 |
| $VH_NAME | conf/vhosts/$VH_NAME/vhconf.conf | 虚拟主机名,一般用于匹配conf配置文件 |
一般情况下创建虚拟主机的时候只需要用到VH_ROOT/VH_NAME。现在的OpenLiteSpeed支持相对路径,所以SERVER_ROOT一般不会用了。
点击虚拟主机-添加,按下图添加:
点保存会它会报错,提示你配置文件不存在,没关系这里点击CLICK TO CREATE就能帮你创建配置文件,之后再保存即可:
保存之后进到这个虚拟主机的配置界面,点击常规,按下图配置:
还是在常规界面,找到索引文件,按下图配置:
错误日志,按下图配置:
访问日志,如果站点访问量很大,可以不设置这个,节省硬盘空间:
接着点击安全-访问控制,允许列表添加一个*,代表允许所有人访问:
找到重写,启用.htaccess:
最后找到SSL,在这里填写你的域名证书和私钥:
如果还没有SSL证书,这步可暂时跳过。
虚拟主机就创建好了,接下来我们需要把这个虚拟主机映射给相应的监听器。
刚才我们配置了2个监听器,一个是80端口的,还有一个443端口,这里要把这个虚拟主机分别映射给这2个监听器,步骤是一样的,我就只截一遍图片好了。
点击监听器-查看-虚拟主机映射
选择你刚创建的虚拟主机并填写正确的域名:
在面板上重启OpenLiteSpeed使所有更改生效。
接下来尝试安装一个WordPress。
初始化数据库配置:
mysql_secure_installation
登录到MySQL:
mysql -u root -p
创建数据库和用户:
CREATE DATABASE wordpress CHARACTER SET utf8mb4 COLLATE utf8mb4_unicode_ci; GRANT ALL PRIVILEGES ON wordpress.* TO wordpress@localhost IDENTIFIED BY '设置你的数据库用户密码'; FLUSH PRIVILEGES; quit
下载源码/解压/移动到虚拟主机目录:
cd /usr/local/lsws/wordpress-imlala/html wget https://wordpress.org/latest.tar.gz tar -xzvf latest.tar.gz cd wordpress/ mv * ../ cd .. rm -rf latest.tar.gz wordpress
给予正确的权限:
chown -R nobody:nogroup /usr/local/lsws/wordpress-imlala
打开你的域名应该就能看到WordPress的安装界面了。
安装完成之后可以使用下面的命令签发一个SSL证书:
certbot certonly --agree-tos --no-eff-email --email xxxx@qq.com --webroot -w /usr/local/lsws/wordpress-imlala/html -d wp.233.fi
在WordPress的插件界面,可以安装LiteSpeed Cache来提升性能:
关于这个插件的设置,根据自己的需要按需来配置即可,这里我只建议把这个Purge Stale功能关了:
然后还有一个值得注意的是,OpenLiteSpeed加载的.htaccess只是在初次的时候会自动加载,如果你的.htaccess是后续创建的或者添加了新的内容进去,需要重启OpenLiteSpeed才能生效。
例如,在WordPress设置了固定链接后,你需要重启OpenLiteSpeed:
 荒岛
荒岛
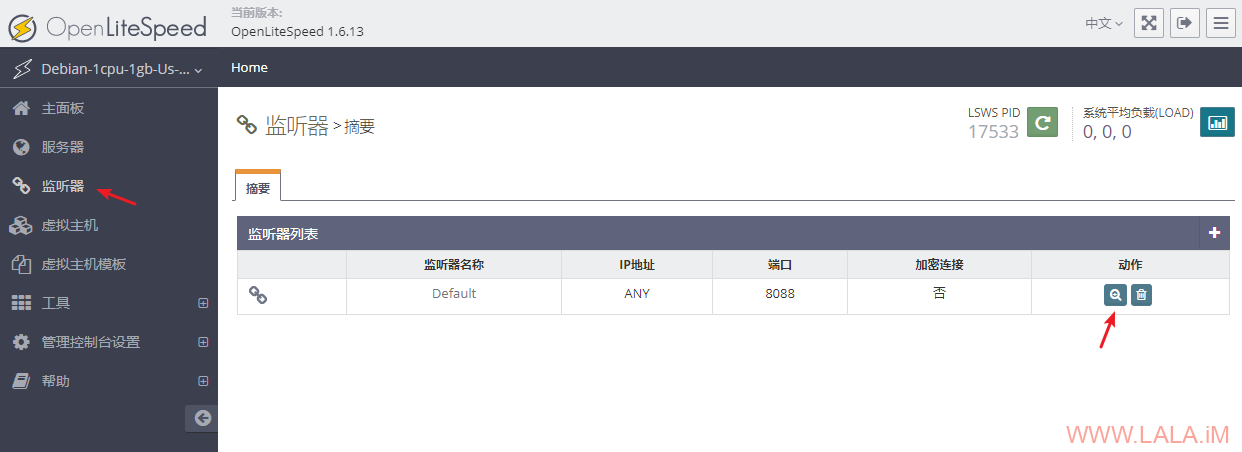
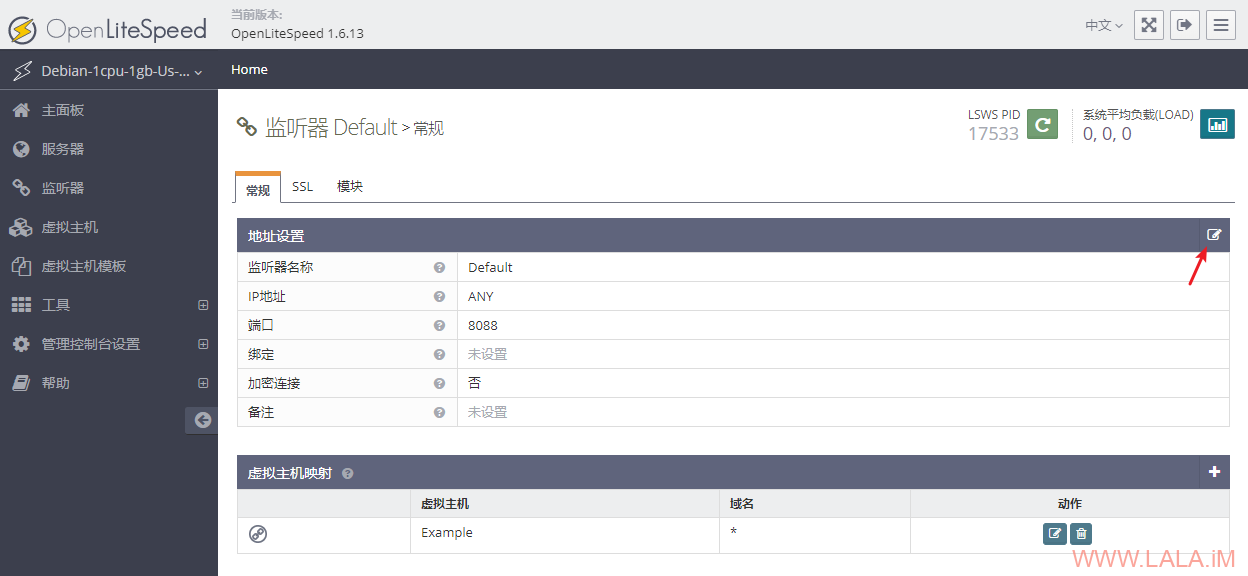
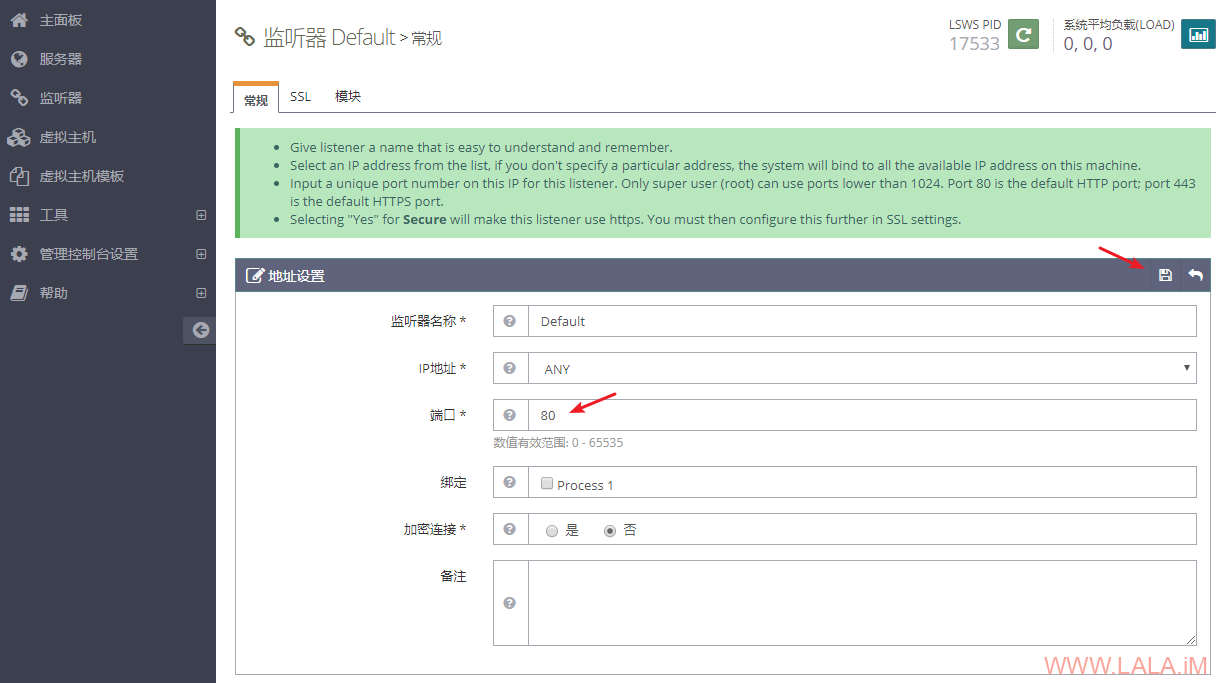
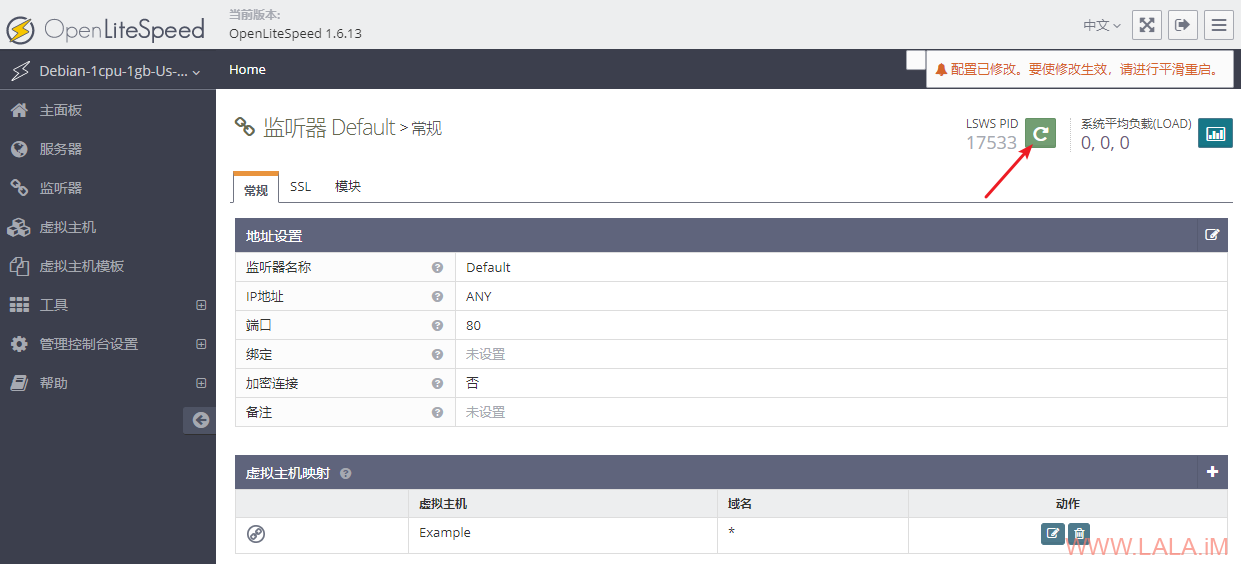
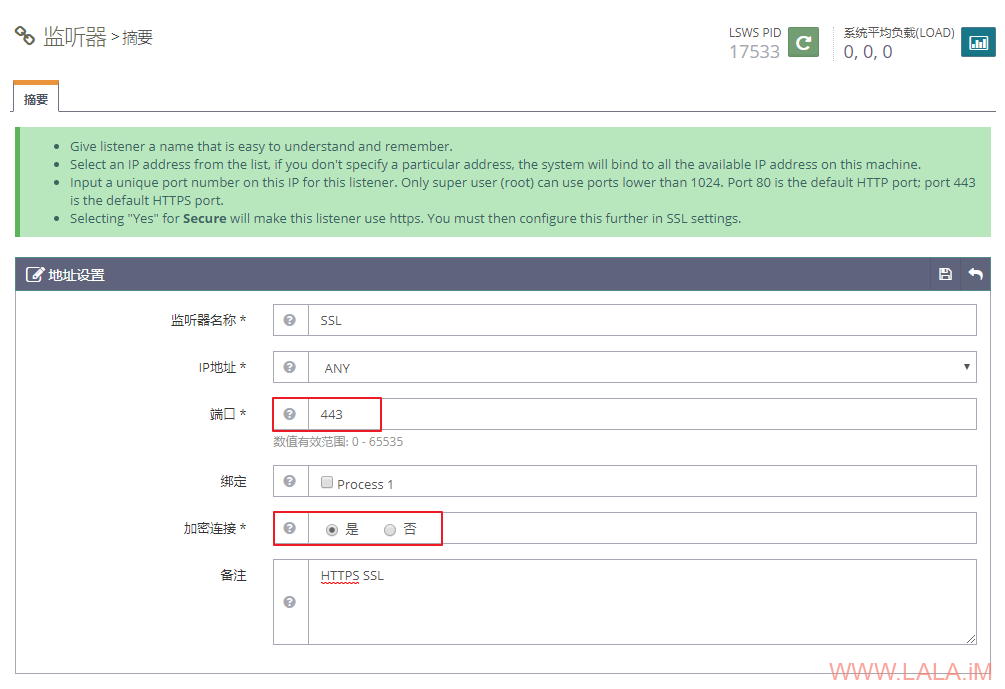
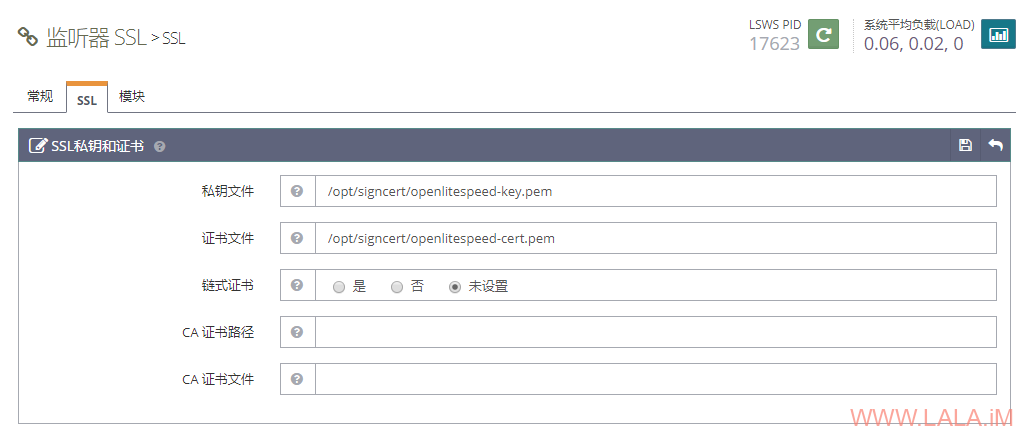
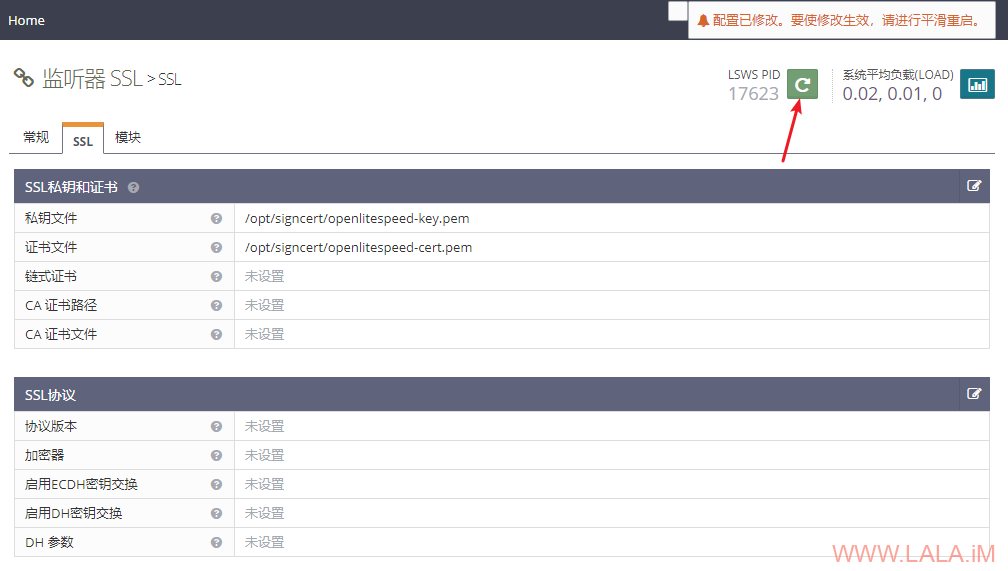
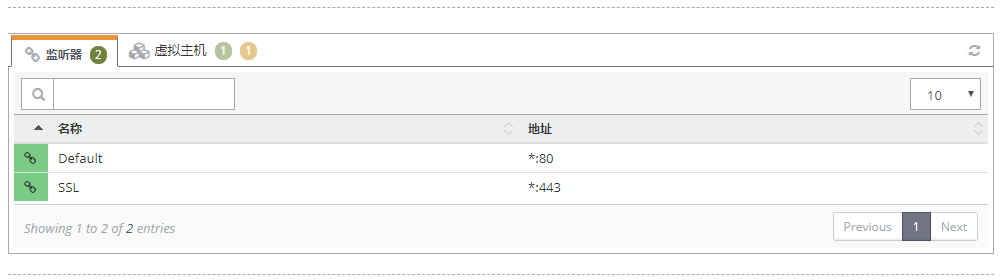
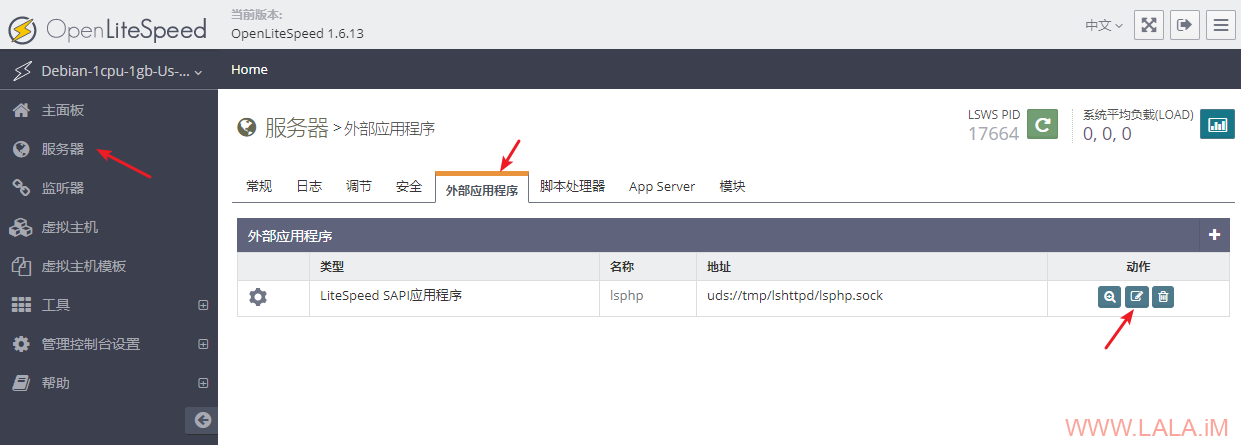
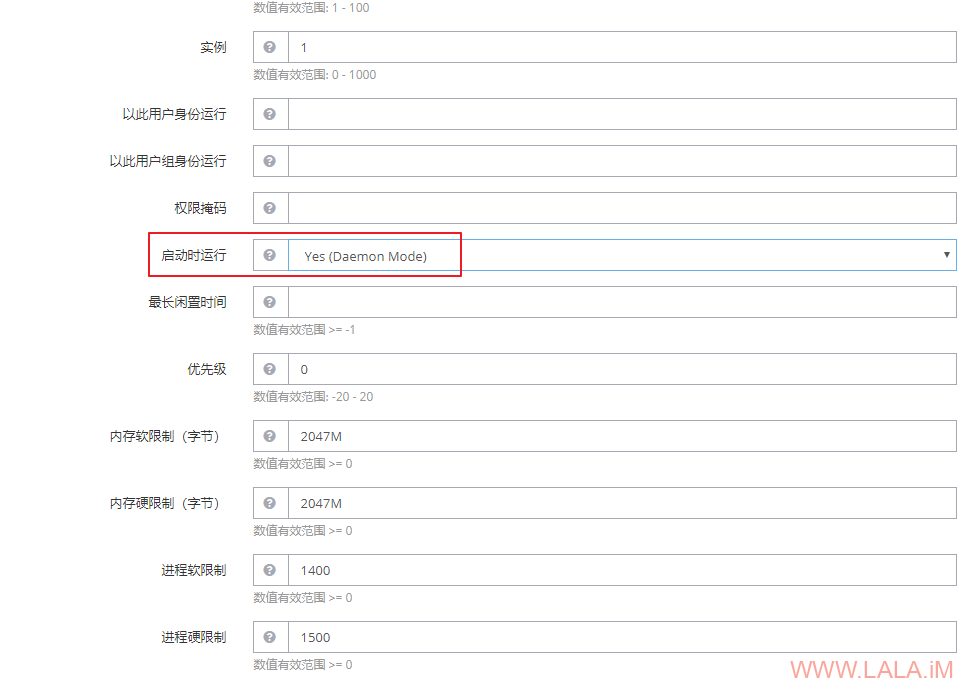
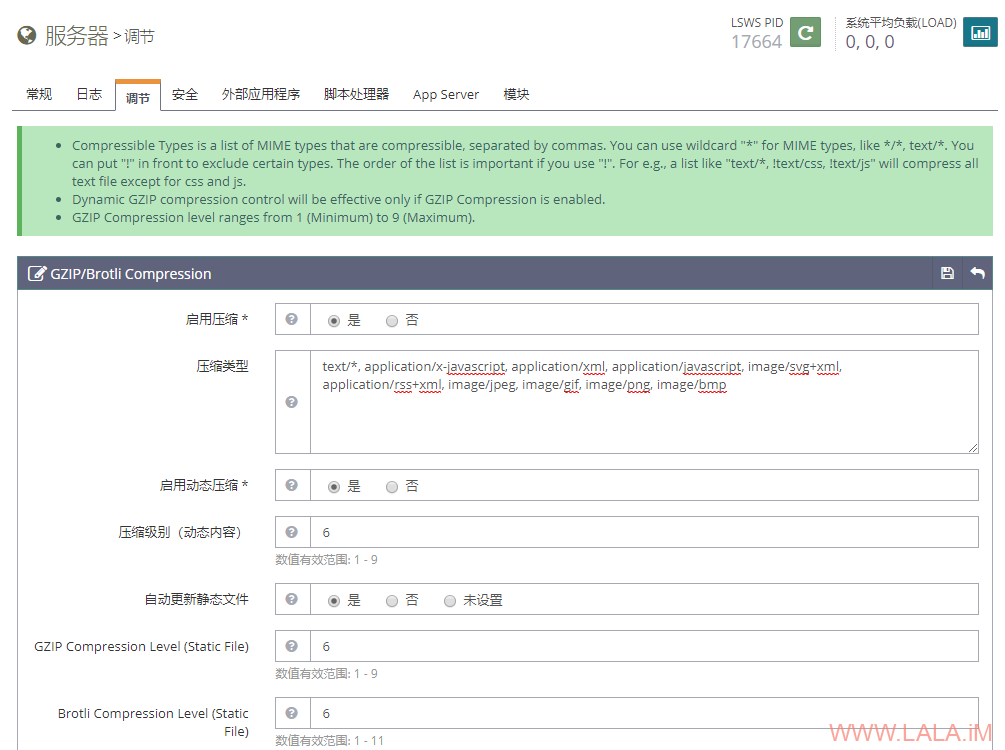
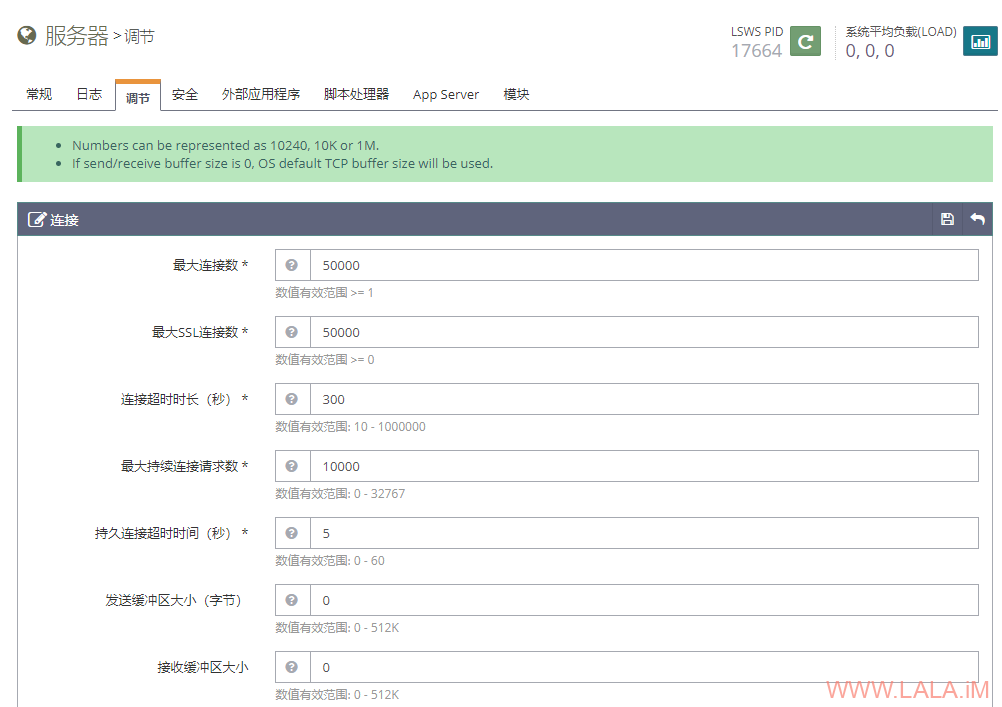
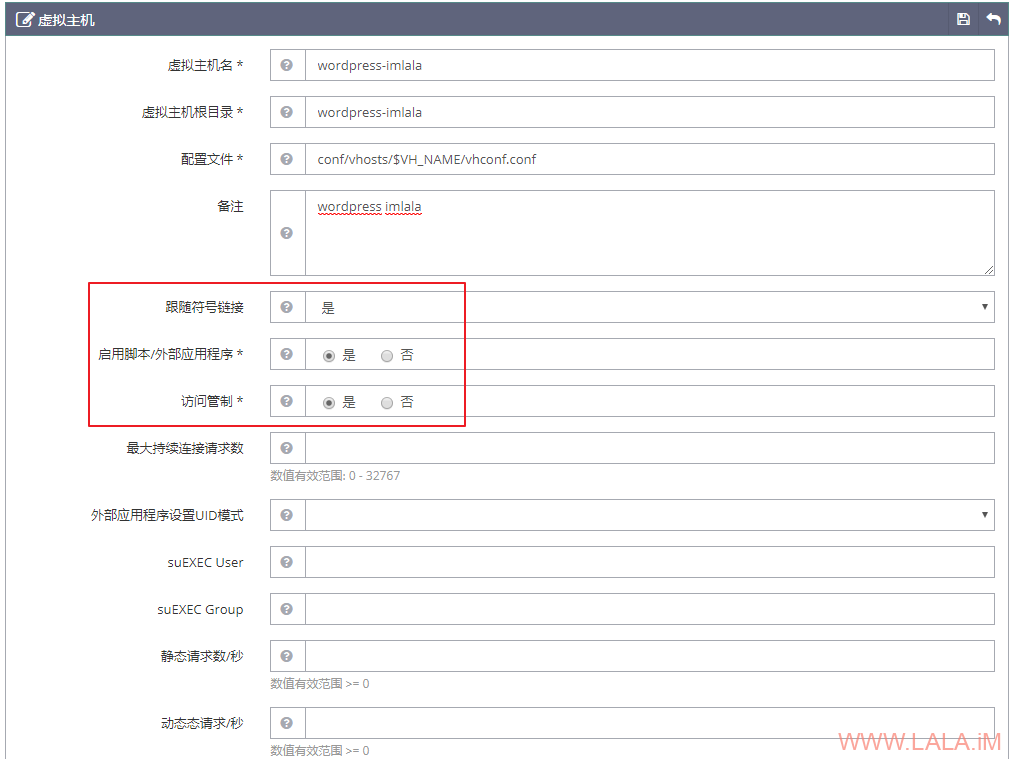


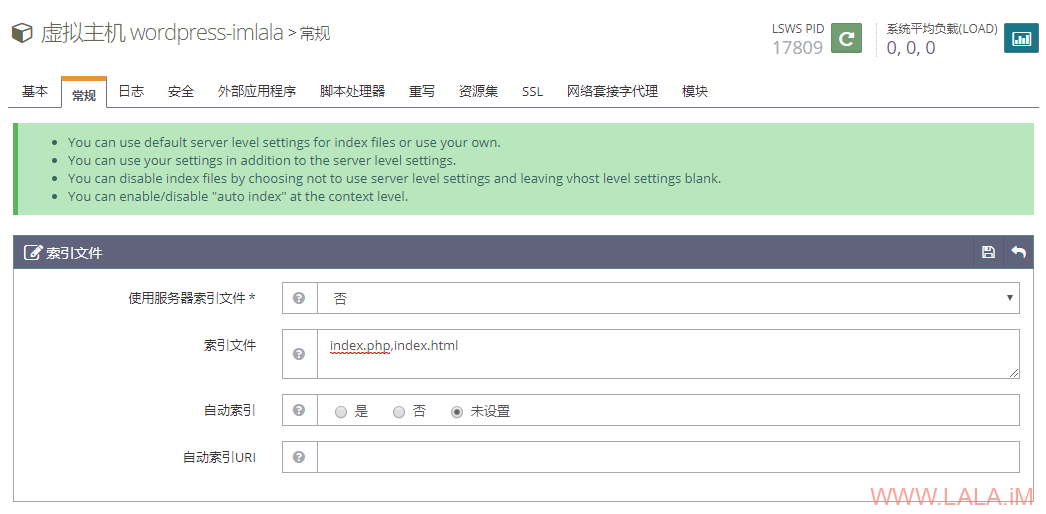
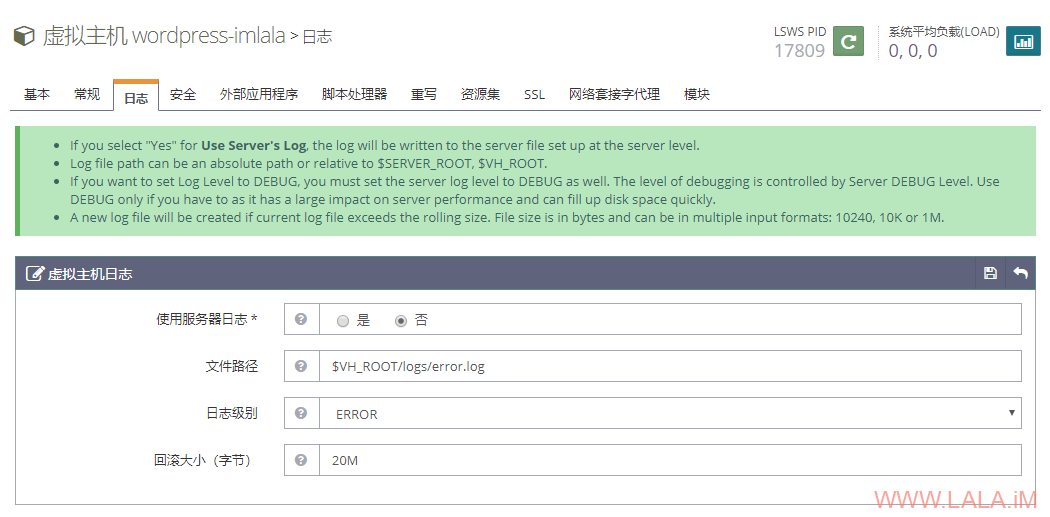
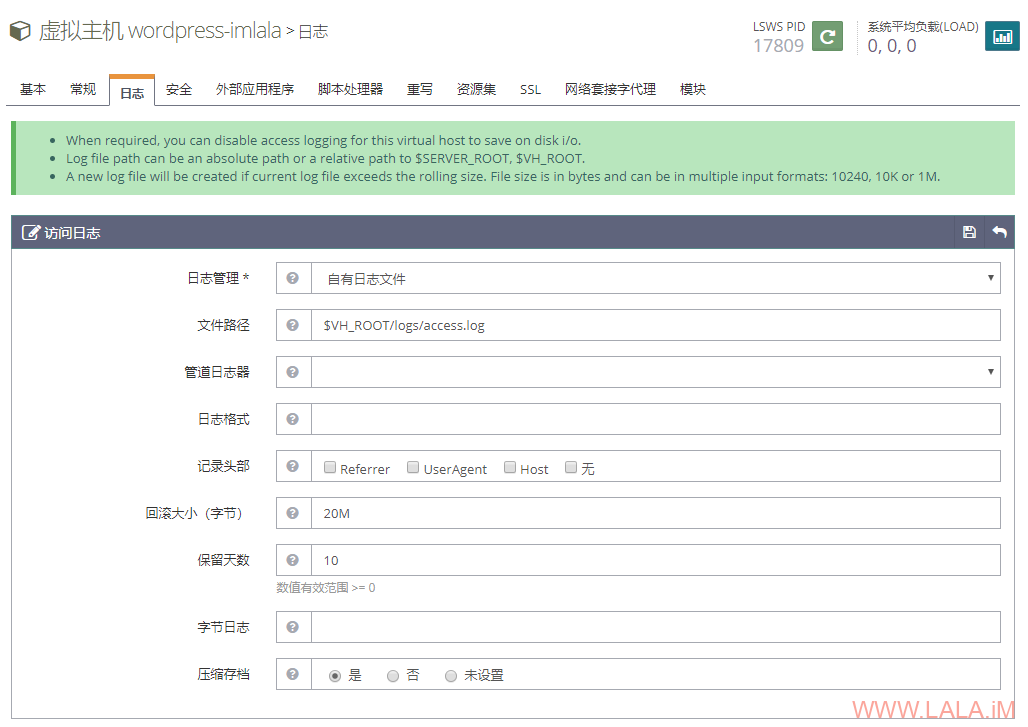
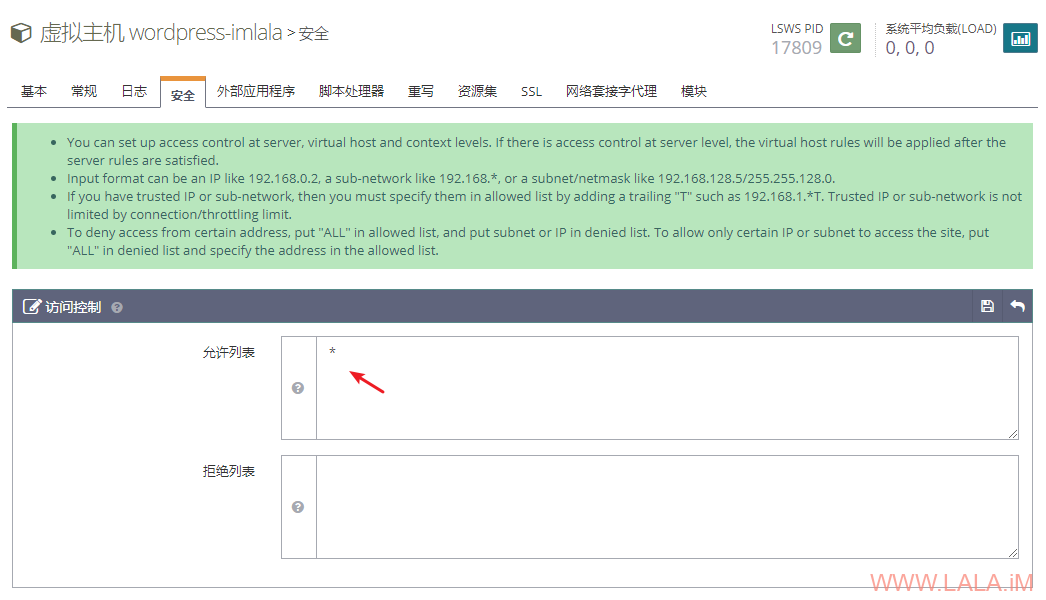

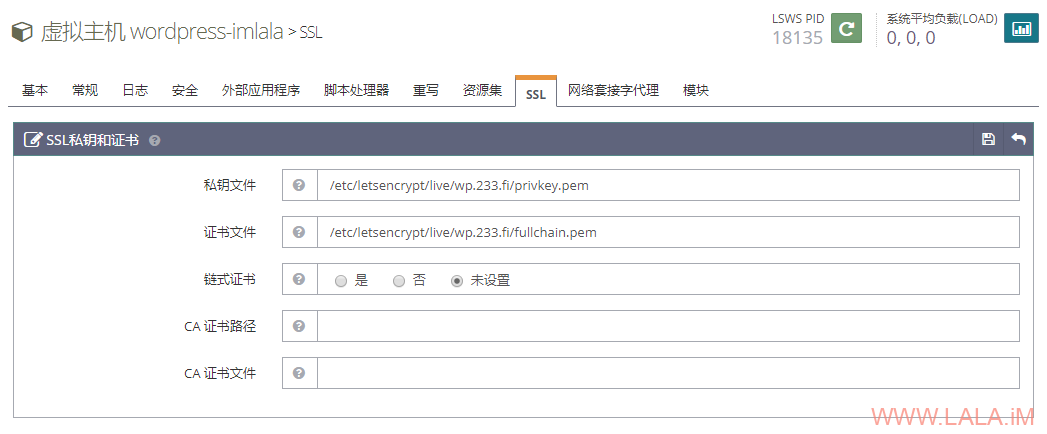


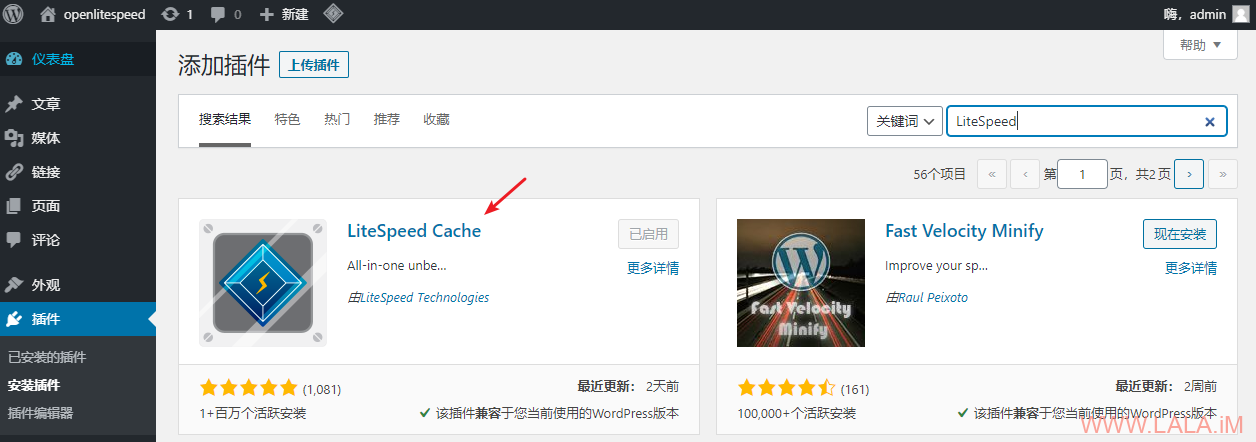
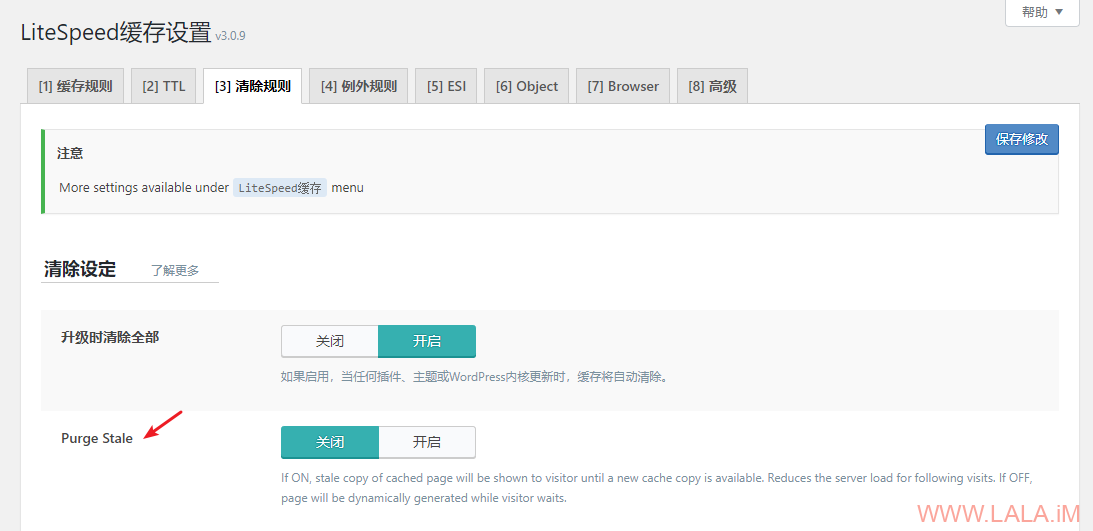

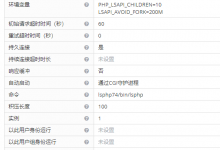
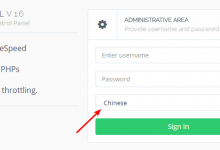





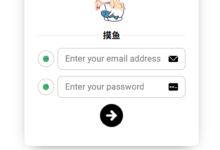



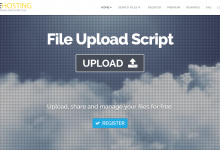

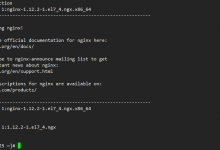
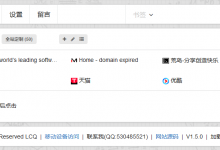
最后签发的证书 certbot certonly …… /usr/local/lsws/wordpress-imlala/html 是前面虚拟主机里填的 /etc/letsencrypt/live/wordpress-imlala/privkey.pem 域名证书和私钥吗
certbot签发的证书路径都是这个样子,私钥:/etc/letsencrypt/live/你的域名/privkey.pem
证书:/etc/letsencrypt/live/你的域名/fullchain.pem
换成你的域名然后照着填就OK了
试了let’s的ssl正常显示,全篇照着做成功
这么夸张的嘛,再加把劲胜利就在眼前
mkdir -p /opt/signcert && cd /opt/signcert
openssl req -x509 -newkey rsa:4096 -keyout openlitespeed-key.pem -out openlitespeed-cert.pem -nodes -days 365这签证不是很明白,求大佬指教。
就和你平常在网页上申请证书是一样的,回显的那些内容就是要你填一些国家/地址/邮箱等等这些信息,随便乱写都可以的,反正自签的。
要是实在不会的话这里你也可以直接用certbot申请的证书。
自带的php很多扩展用不了 不知道怎么处理
包管理器装的应该不会有这种问题吧,你可以看下这篇文章装别的PHP版本试试:https://lala.im/7028.html
压缩那里添加图片MIME没意义吧,图片没什么可压缩的,OLS自己也说[性能建议] 只允许特定类型进行GZIP压缩。 二进制文件如gif/png/jpeg图片文件及flash文件无法从压缩中获益。