这两天研究了一下Vesta这个面板程序,然后翻了翻官网的文档发现这个面板有和WHMCS对接的模块,然后果断就去折腾了一番。折腾的路上必定是坎坷的,路上遇到的坑是不少,下面LALA会详细的说到。
先简要介绍一下Vesta这个WEB面板程序,这个面板程序是基于LNAMP环境架构的,Nginx做前端进行反向代理来处理静态文件,Apache用于处理后端的动态文件。在功能上和我们国内的AMH面板、BT宝塔面板差不多。
我个人是不建议新手朋友们使用这款面板程序的,因为Vesta很多功能都不是很实用,其次使用起来较为麻烦,比如什么邮局系统、DNS服务之类的,一般站长也用不到这些。另外Vesta的操作界面我个人是无法接受的,看似一个很现代化的界面,实际使用起来非常别扭。还有一个最大的败笔是Vesta的文件管理功能是收费的,免费用户无法拥有文件管理的功能。
那么进入今天的正题,首先你们按我的要求来做一些准备工作:
1、准备两台VPS或者独立服务器,系统都选择CentOS6X64位。
2、准备好两个域名,一个用于WHMCS一个用于Vesta。把域名都解析到你对应的VPS或者服务器。
3、其中一台安装WHMCS,有关WHMCS的安装方法这里我就不多说明了,如果你还不会安装WHMCS,可以参考这篇文章:https://lala.im/375.html
4、登录到你另外一台VPS内开始安装VestaCP:
curl -O http://vestacp.com/pub/vst-install.sh
bash vst-install.sh
如下图输入y确认开始安装:
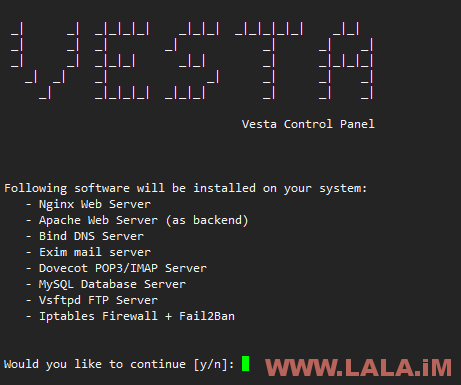
注意,后续会让你填写一个管理员邮箱和FQDN hostname这两个务必都要填写正确,尤其是FQDN hostname。建议FQDN hostname填写你们之前已经解析好准备用于安装Vesta的域名。

稍等片刻儿,Vesta应该就安装好了,如下图会列出各类信息:
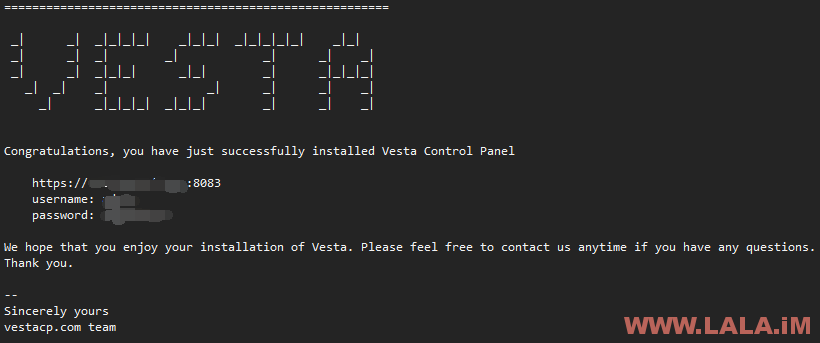
登录进Vesta,点击右上角你的用户名,然后按照如下图将默认语言改成中文:
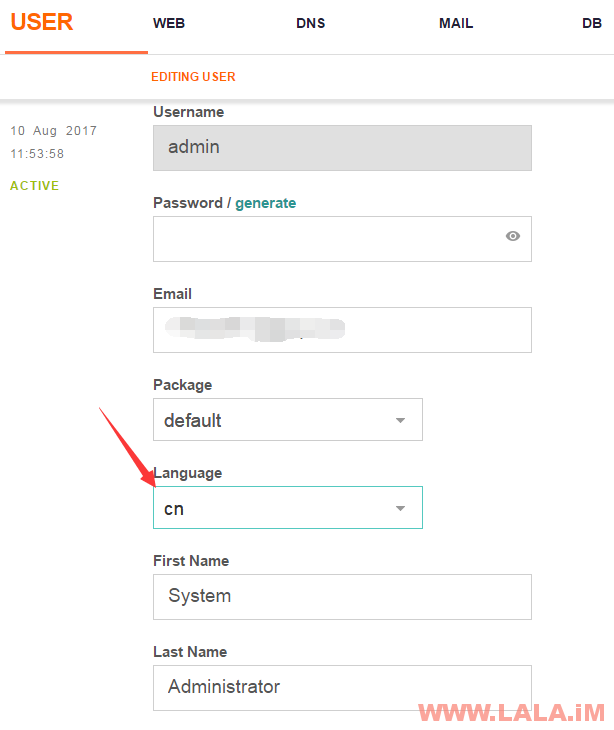
点击WEB服务,找到你的默认站点域名点编辑,如图:
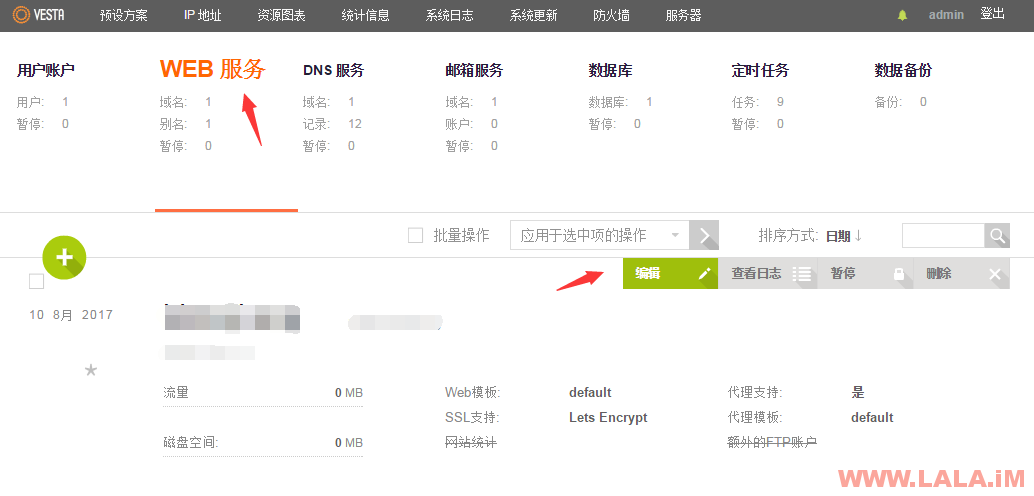
在新页面中往下翻,找到SSL支持,勾选中它,然后选中Lets Encrypt支持,最后点击保存。重新打开这个页面,应该就能看到SSL证书已经添加上去了:
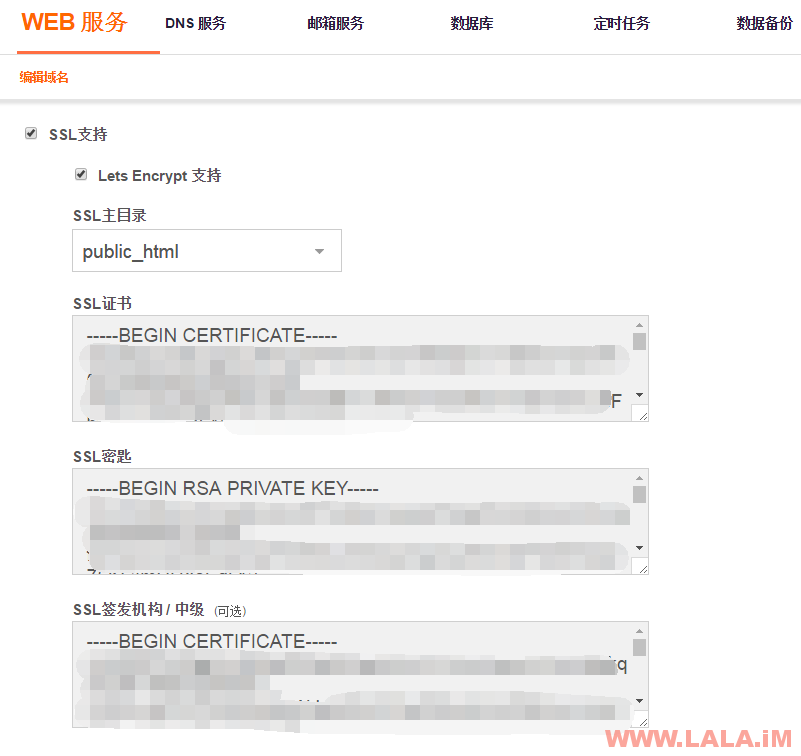
在Vesta面板的右上方,找到“服务器”按钮点击它,在新页面中找到你的站点默认域名点击CONFIGURE,如图所示:
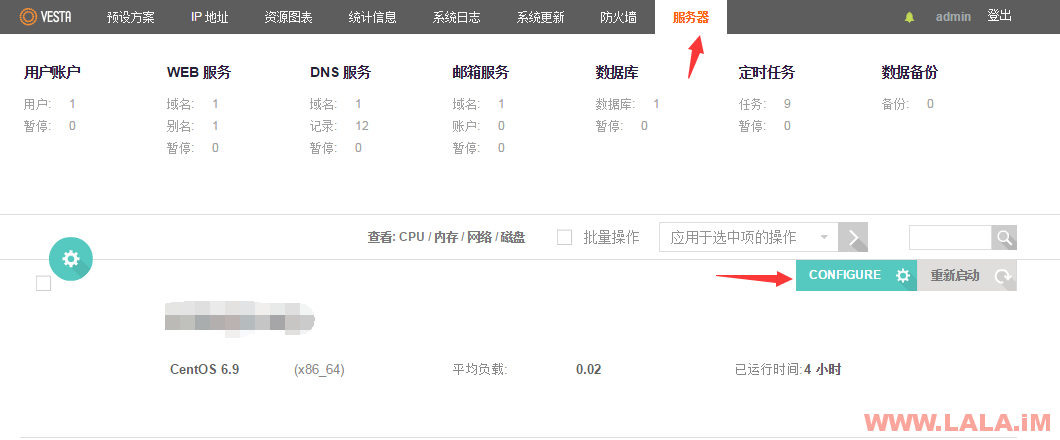
在新页面中往下翻,找到Vesta SSL选项,展开它,将我们之前申请好的Lets Encrypt证书数据复制进去:
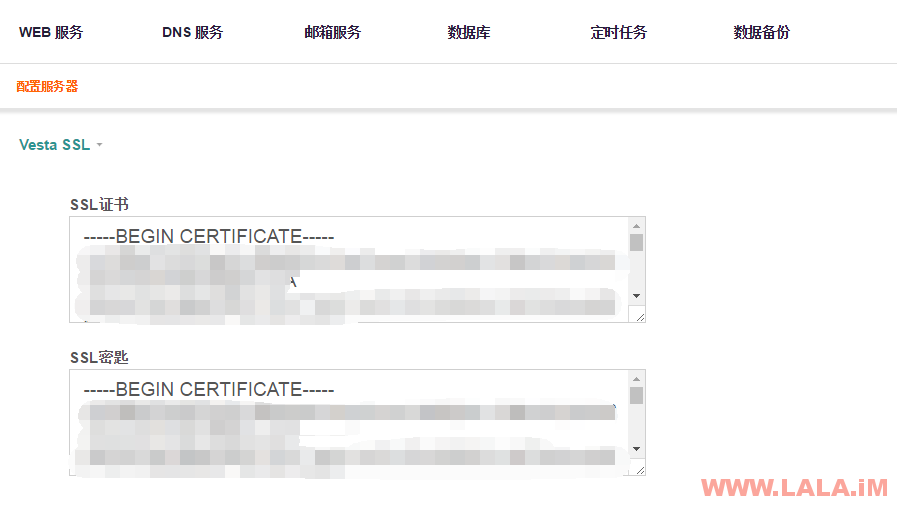
注意:务必将之前申请的中间证书数据加到你的SSL证书的后面!否则会出错导致无法保存。中间证书就是之前的:SSL签发机构/中级。
退出面板关闭浏览器清除缓存,重新打开VestaCP面板应该就能看到https是小绿锁状态了。
点击“预设方案”在新页面中点击+号按钮,如图:
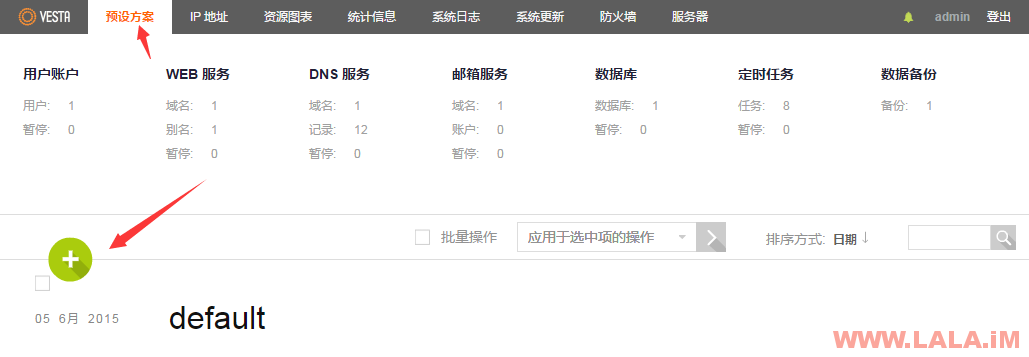
按如图进行设置,Web模板选择:hosting、代理模板选择:hosting、DNS模版选择:child-ns、SSH权限选择:nologin,务必要全部正确!
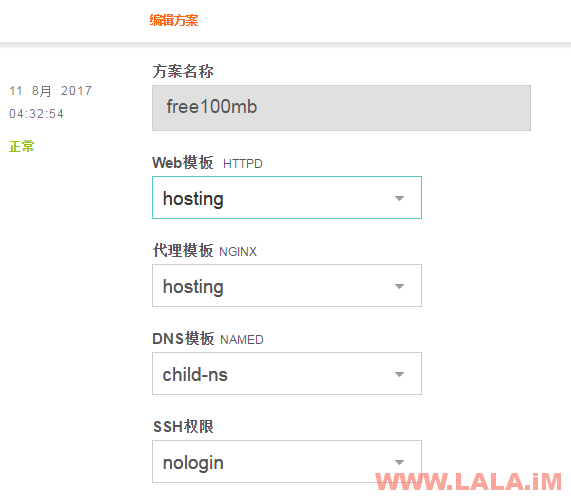
一路顺着往下填,看到如图界面,务必将DNS记录改成:无限。
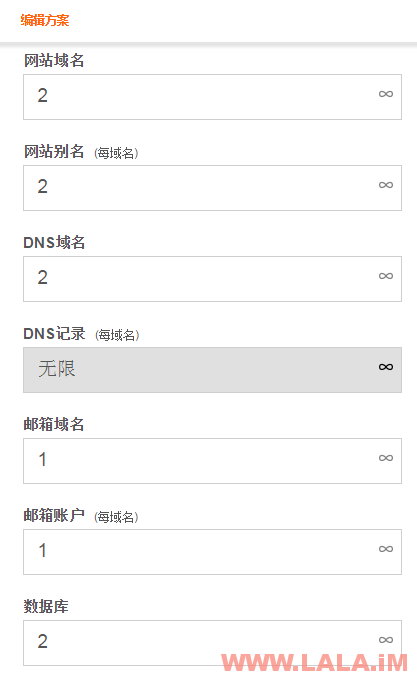
最下面的配额和流量就按照你自己意向填写,注意这里的DNS服务器填写成你的域名,格式比如这样:ns1.xxxx.com、ns2.xxx.com
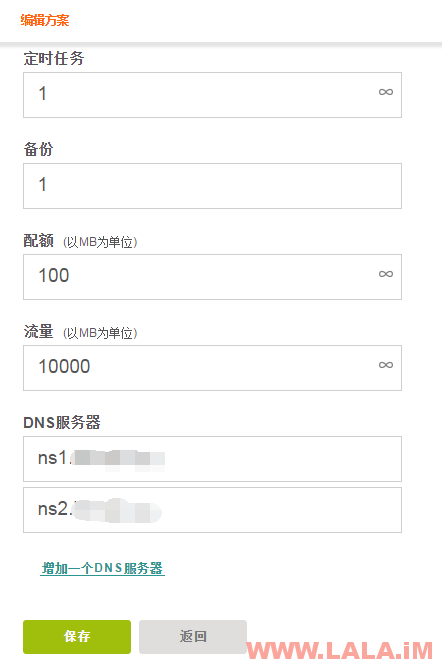
接着打开你的域名解析界面,这里我拿CloudXNS做示范,在你的域名解析处新增两个A记录:
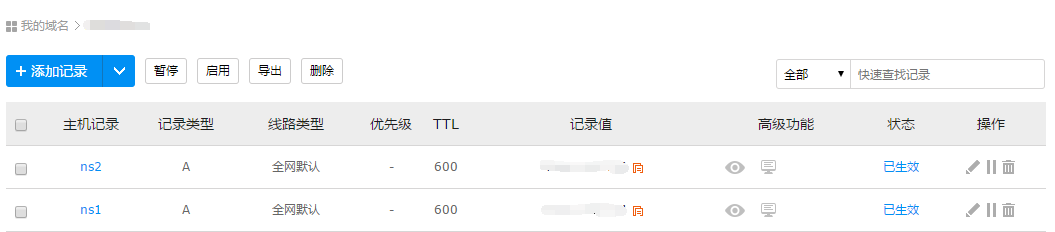
全部确认后,点击保存,应该是类似如图这样的,一定要记住你设置的这个套餐名字。
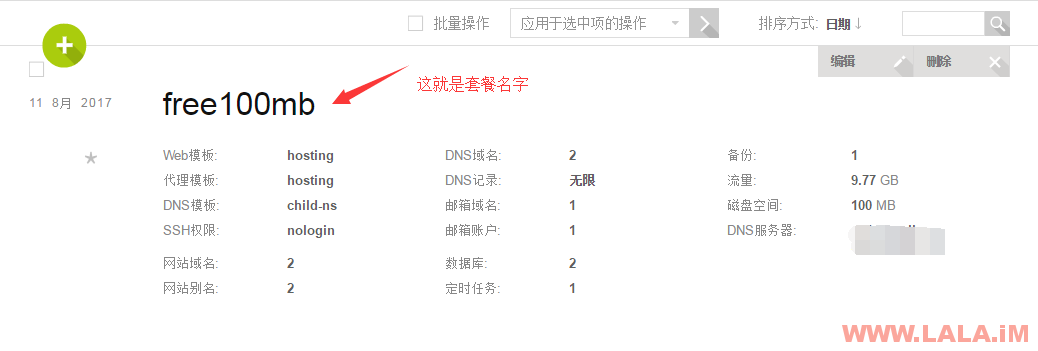
到此,Vesta面板上的设置就基本完成了。现在来给WHMCS安装Vesta模块。
Vesta模块的介绍和下载可查看这里:http://www.vestacp.com/docs/#how-to-install-whmcs-module
具体的安装方法:
下载模块文件到本地电脑:http://c.vestacp.com/0.9.8/rhel/whmcs-module.php。重命名这个文件名为vesta.php。
使用SFTP登录你安装好WHMCS的VPS或者服务器,在WHMCS目录/modules/servers中新建一个目录命名为:vesta。将vesta.php上传到这个目录内即可。
如果你是按照我之前推荐给你们的安装方法来安装的WHMCS,那么你们可以直接使用宝塔面板来进行操作。
点击网站-进入到站点根目录,依次进入到/modules/servers目录中,新建一个目录:
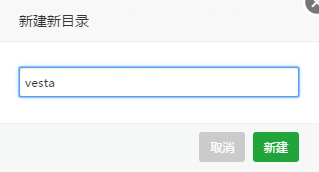
上传vesta.php:
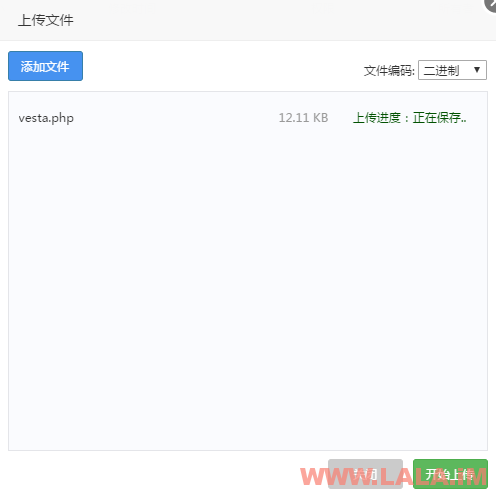
现在打开WHMCS后台,点击系统设置-产品设置-服务器设置:
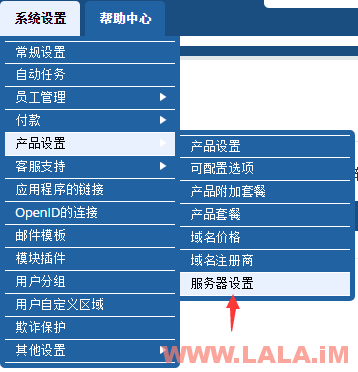
点击添加新服务器:
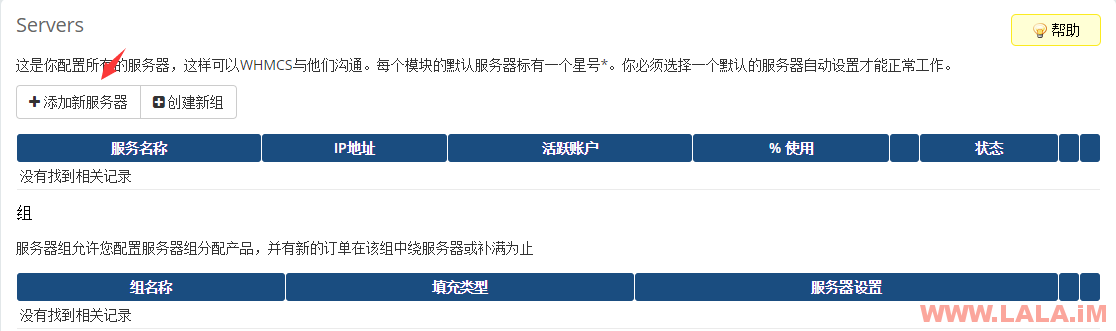
在新页面中我们可以看到如下图需要我们输入的地方,在名称这块随便填写,主机名这里一定要填写我让你们之前设置的Vesta中的FQDN hostname域名,IP则是你安装Vesta面板的VPS或者服务器IP。
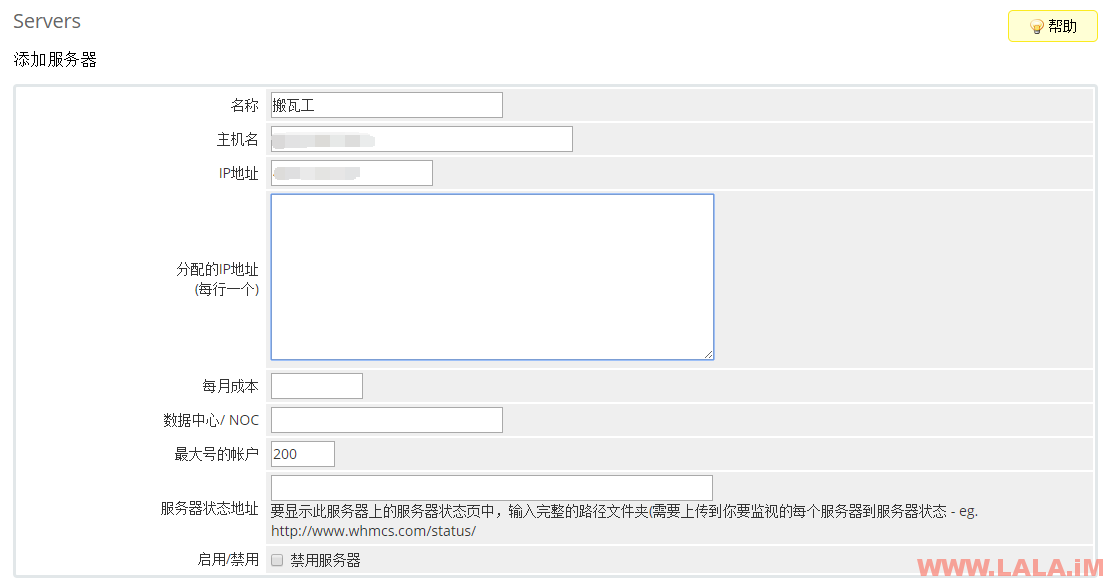
接着往下翻,看到服务器的详细信息这块,类型选择Vesta,用户名和密码就填写你Vesta管理员的账号密码即可:
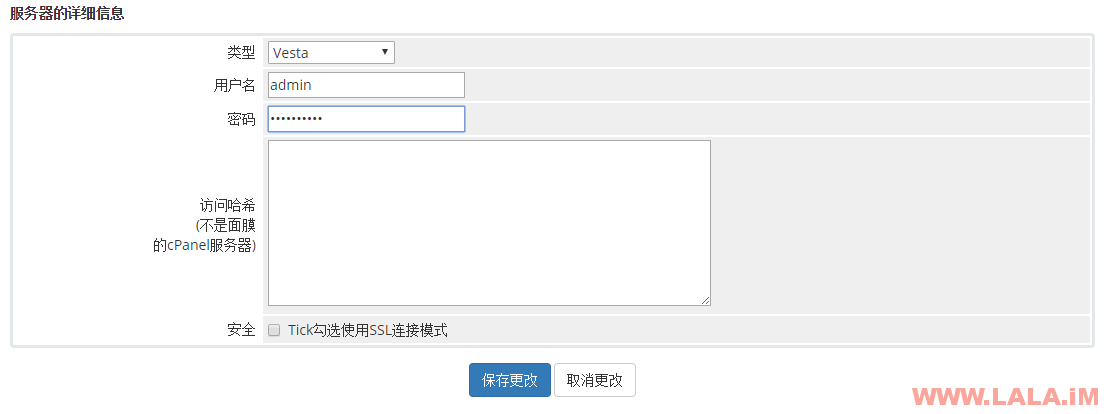
保存更改后,回到之前的页面点击创建新组,按如图操作即可:
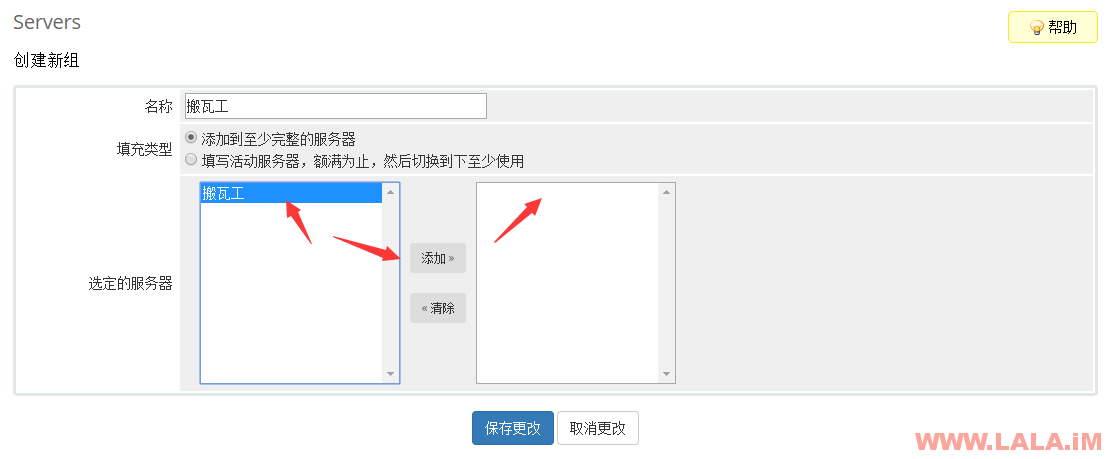
现在点击系统设置-产品设置:
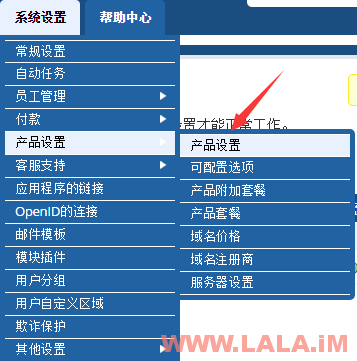
新增一个分组:
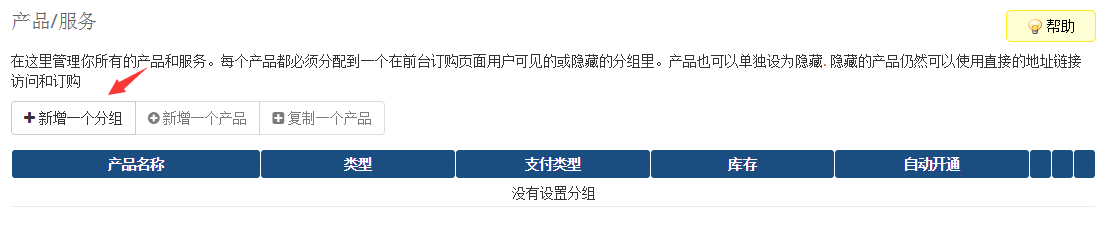
自由发挥:
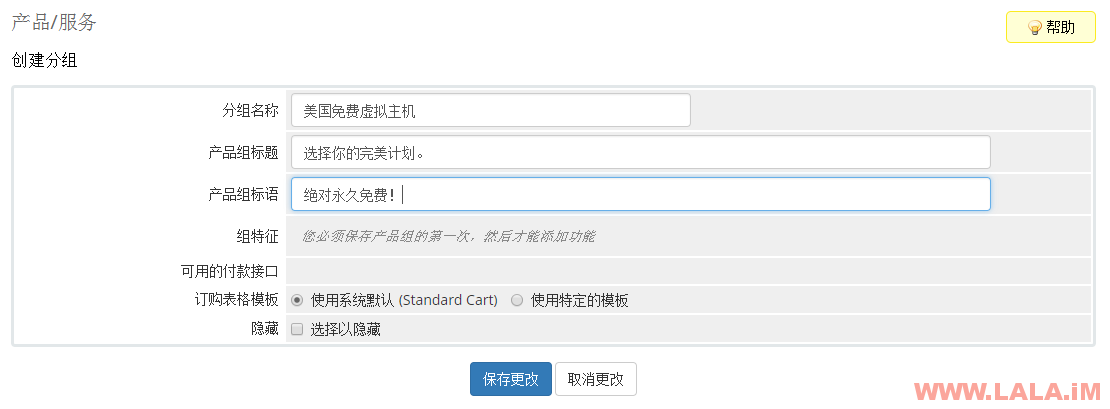
保存更改后回到之前的页面点击添加一个产品,注意这里的产品开通邮件要按照如图选择。
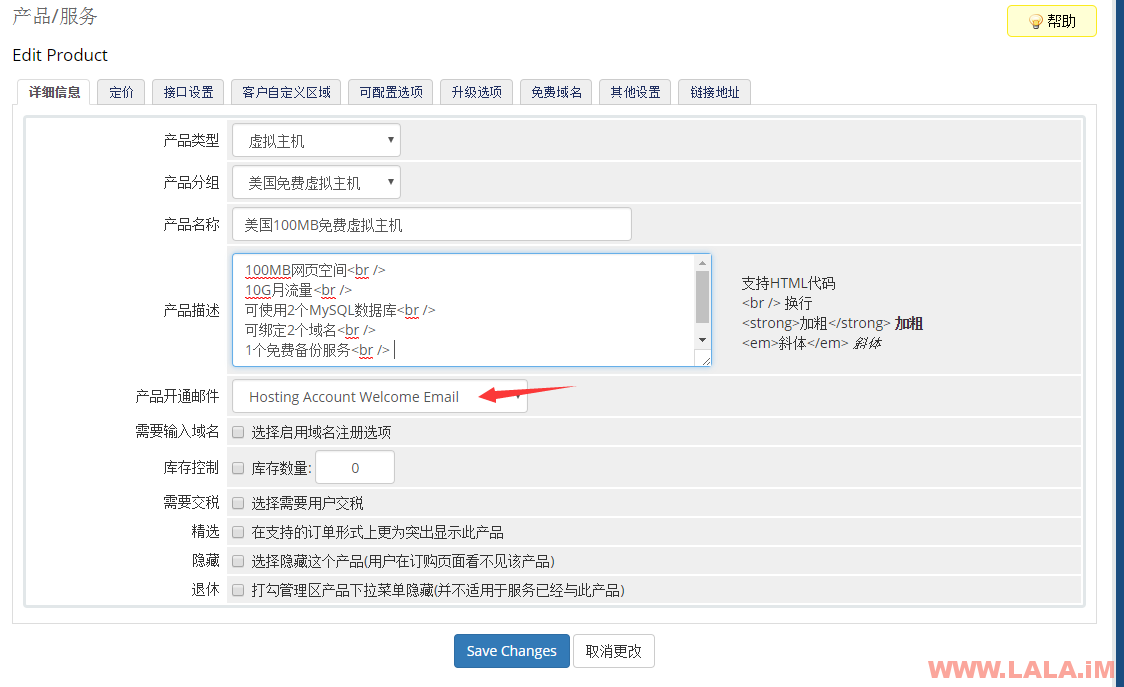
点击接口设置,接口名称改为Vesta,服务器分组选择我们刚才创建好的,Package Name一定要填写和我们之前在Vesta上新增的套餐名字一样!IP地址则填写Vesta所在的VPS或者服务器IP。
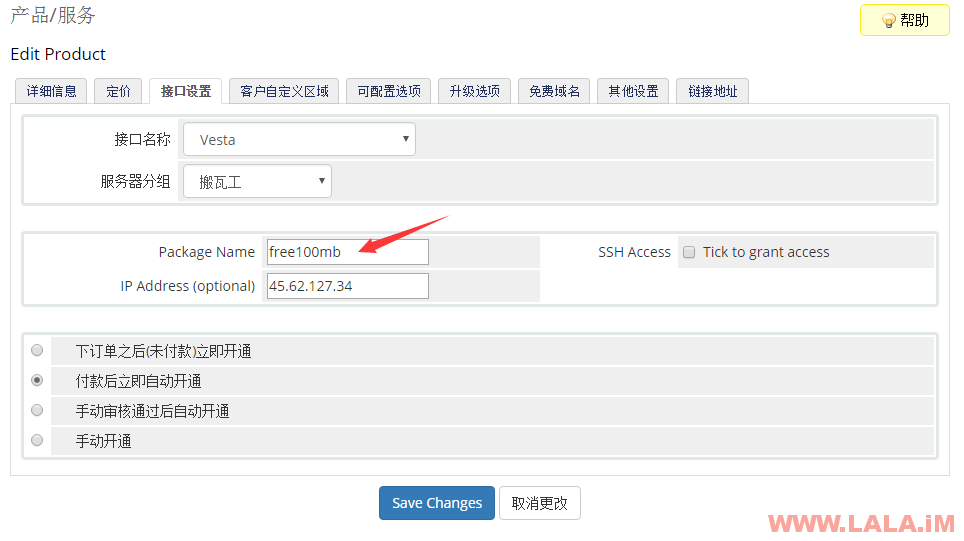
点击定价页面,设置你想对此虚拟主机销售的价格,这个大家都自行发挥吧:
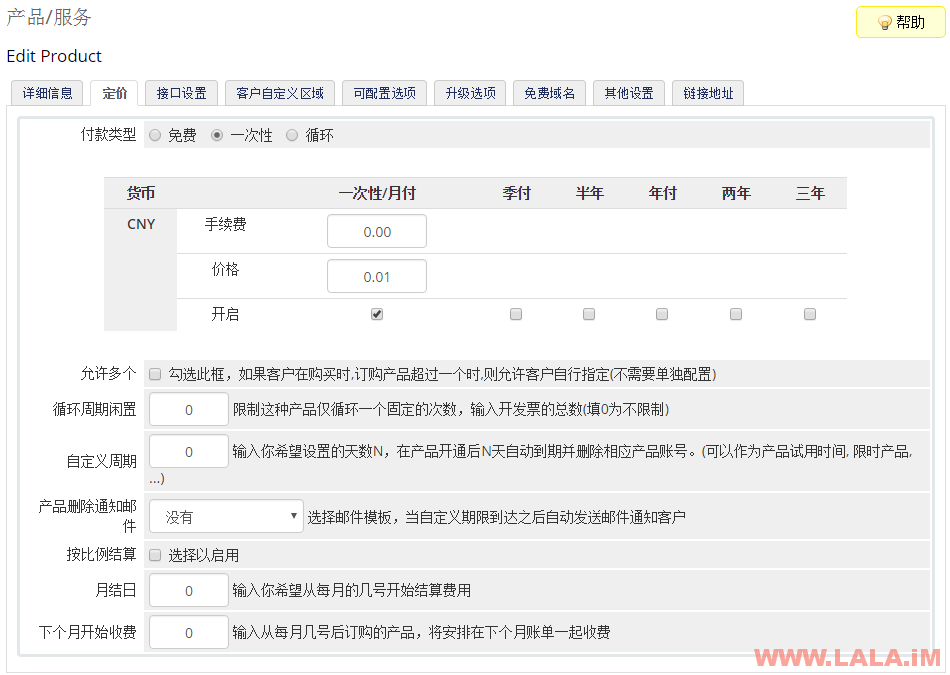
全部都设置好后点击保存即可。现在点击系统设置-邮件模板:
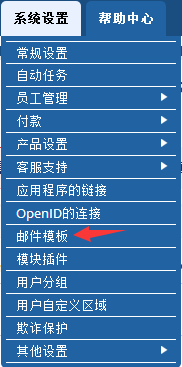
找到如图中的模板名字编辑它:
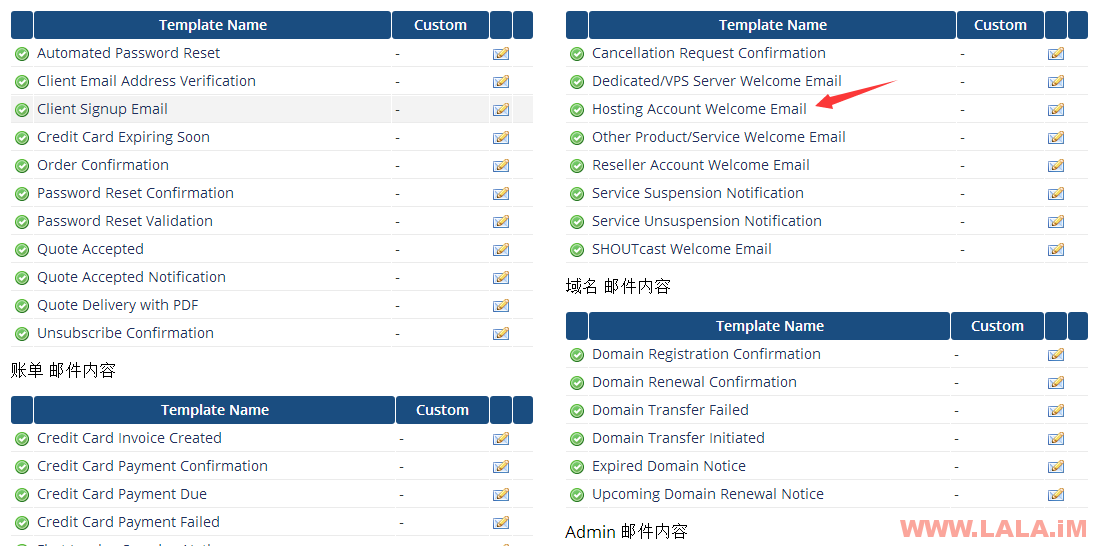
将模板内的端口号2082改成Vesta默认的8083以及把{$service_server_ip}改成{$service_server_hostname}。当然在这个模板中你还可以更改更多的东西,LALA这里就只更改一下这个错误,如果不做这个更改,那么用户收到的开通邮件中端口号是2082则打不开Vesta面板,打不开面板用户怎么管理自己的虚拟主机呢?所以这个更改是非常有必要的。
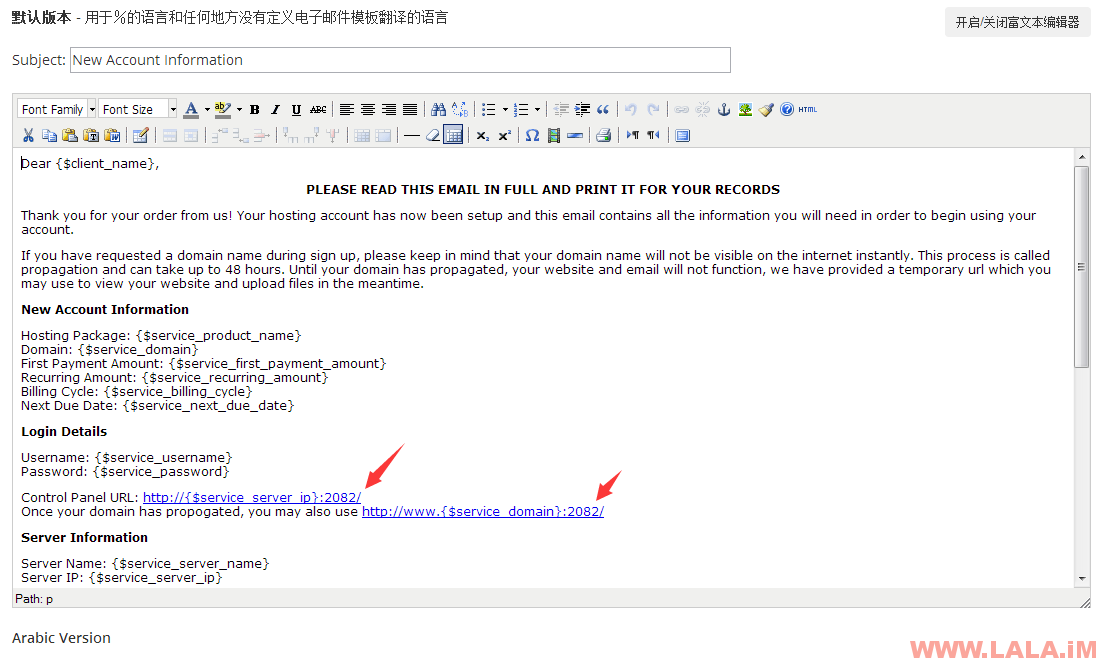
还是点击系统设置-常规设置,在新页面中点击域名选项卡,将如下图中的两个勾去掉:
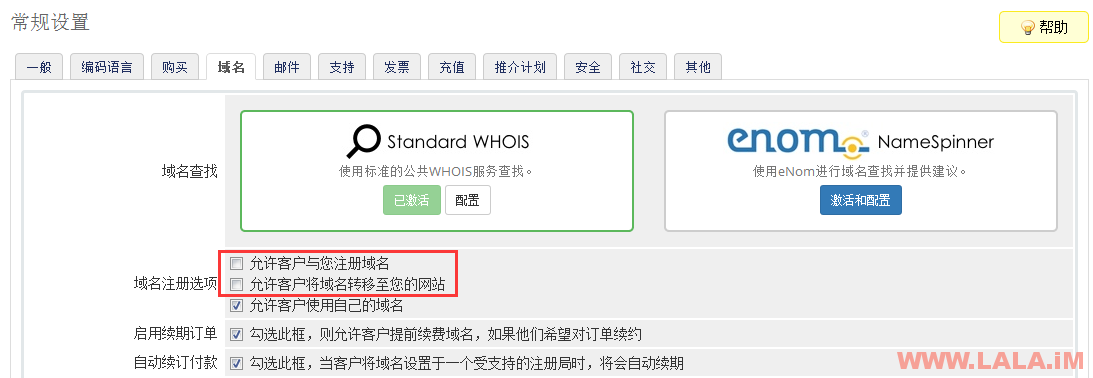
到此全部的整合过程就完成了,现在可以去前台尝试购买一个虚拟主机了!
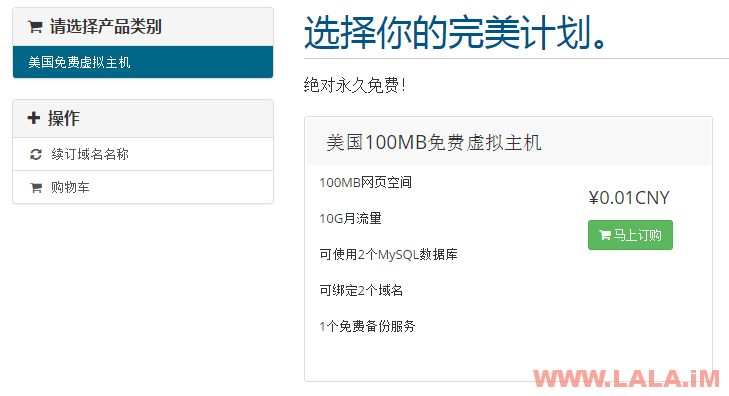
当用户下单完成后,我们到后台中审核通过一下这个订单:
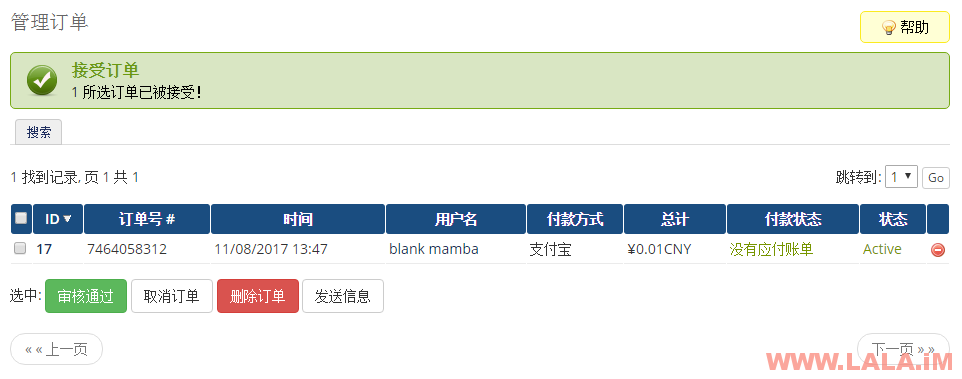
在用户前台中就可以看到虚拟主机已经开通了:
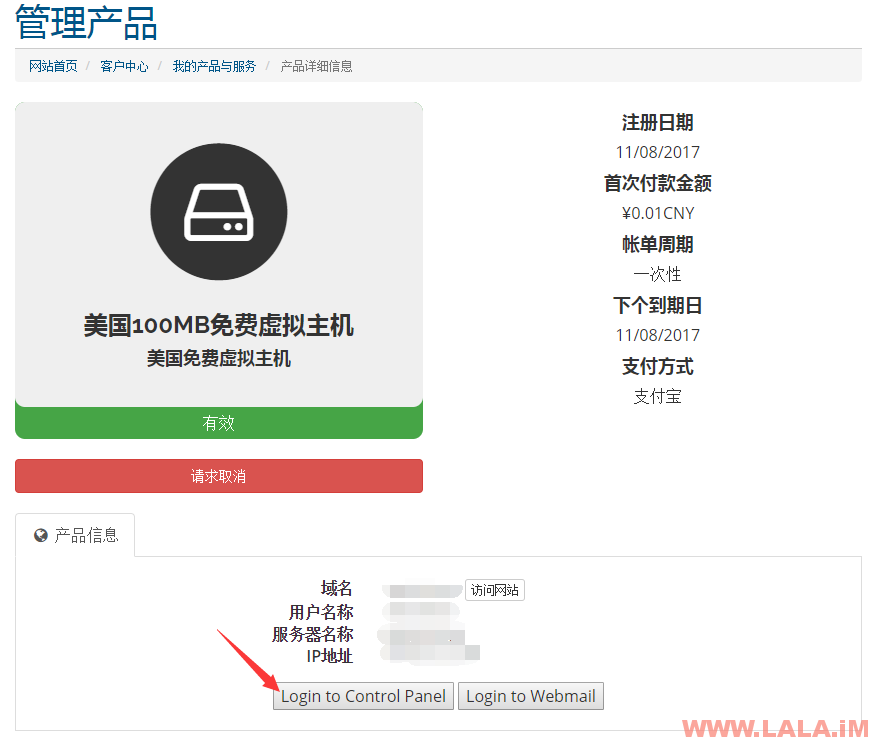
用户点击上图中的Login to Control Panel即可自动登录到Vesta面板中:
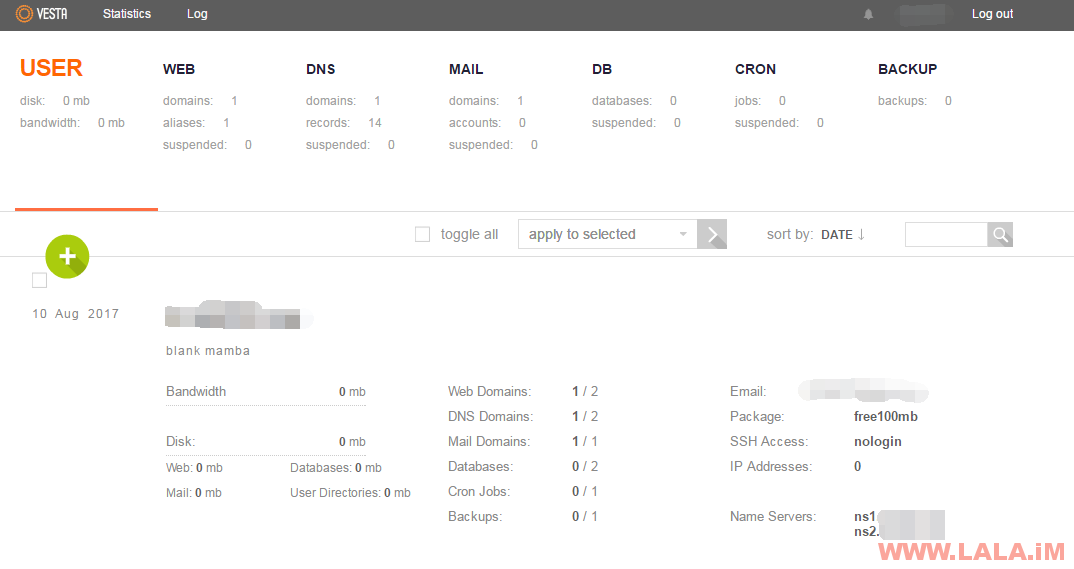
用户点击WEB服务-在默认域名右边点击编辑,在新页面中勾选额外的FTP,输入相关的信息即可创建一个FTP账号:
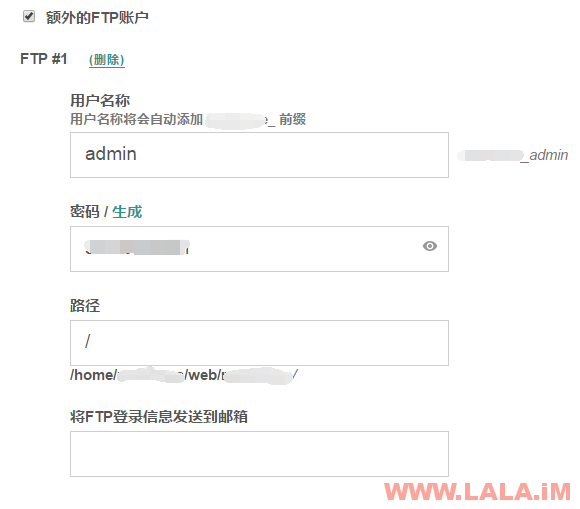
现在用户就可以通过这个FTP来管理自己的虚拟主机文件了。
至此,WHMCS整合VestaCP实现自动开通销售虚拟主机的教程基本就结束了。
LALA的后话:
使用这套方案来销售虚拟主机的话,我个人认为目前还不是特别靠谱。主要是有几个坑点还没有得到处理。
1、不知道是我环境配置有问题还是程序哪里没设置好还是其他原因,WHMCS在下订单之后会卡住非常长一段时间才会跳转到付款页面,如果设置PHP超时时间短一点的话那么就直接回显503,很明显这个问题不解决这套方案就基本不能上线。
2、默认给用户开通的Vesta面板登录进去后语言是英文的,即便已经设置默认语言是中文了但是用户进去依旧是英文,必须要用户自己手动更改一次才能变成中文。这个问题很明显是Vesta本身的问题。
3、Vesta面板不能对PHP、Nginx、Apache进行详细的设置,尤其是PHP设置。这可能会导致许多程序无法在Vesta上正常运行。
4、Vesta面板不支持安装更多的扩展程序,这同样可能导致某些需要特定组件的程序无法正常运行。
综合上述4点,我个人认为Vesta面板官方还需要在对接WHMCS这块下点功夫才行。当然如果你是做免空或者纯粹就是技术学习,那么我觉得Vesta还是可行的。
 荒岛
荒岛


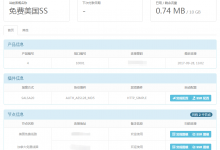
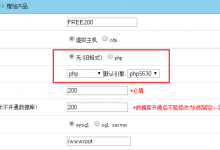
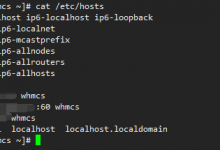
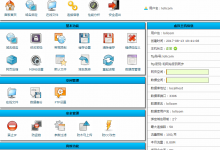
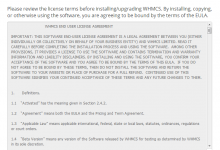



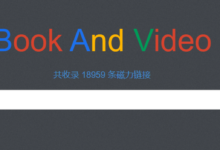
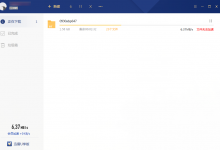
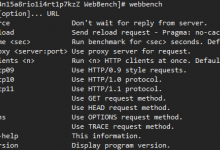
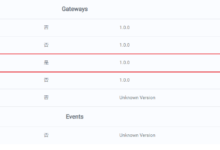



网盘程序全部失效。。。哭着问问,你有备份吗?
等我上传完后,把新地址更在这篇文章下面:https://lala.im/1790.html
求个下载地址