这个面板程序不是ss-panel,也不是ss-panel魔改版,请各位先知悉这是另一款完全不相同的Shadowsocks面板程序。
有关ss-panel魔改版的安装教程之前LALA已经写过了,有需要的可以戳这里查看:详细安装ss-panel-v3魔改版前端+后端教程
这款叫shadowsocks-panel的面板程序相对来说比较小众,用的人不多。与ss-panel魔改版做对比的话,有优点也有缺点。下面来具体说说。
shadowsocks-panel的前端风格和后台界面LALA都觉得比ss-panel魔改版要好看太多,所以说外观党一定会喜欢这款面板。另外在功能方面没有ss-panel魔改版看上去那样臃肿,整个后台界面的选项设置都是一目了然的。当然缺点也有不少,首当其冲的是这款面板程序目前作者还没有将一些功能开发完,比如提交工单、购买套餐的功能就还没有开发完成,并且LALA看了下Github的项目时间,貌似已经烂尾了。。。
基于上述LALA给大家的说明,各位可以先考虑下再决定是否使用这款面板程序。LALA本人还是挺喜欢这款面板的,所以今天就写篇详细的安装教程吧~
准备工作:一台VPS,系统安装CentOS6X64位。
还是老样子使用Xshell登录你的VPS,首先安装一下宝塔WEB面板:
yum install -y wget && wget -O install.sh http://download.bt.cn/install/install.sh && sh install.sh
安装完成后,登录面板后台,安装LNMP环境,除了PHP一定要选择7.0以外,其他组件默认即可,如图:
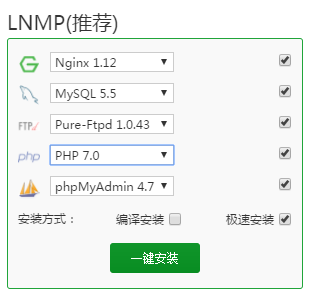
骚等一会儿,我们可以先看看漂亮的小姐姐,等安装好~
安装好后还是老样子在面板中新建一个网站,输入你的域名和创建一个FTP。接着点击设置按钮,进入到具体的设置界面。
首先设置程序的伪静态规则:
if (!-e $request_filename) {
rewrite (.*) /index.php last;
}
如图:
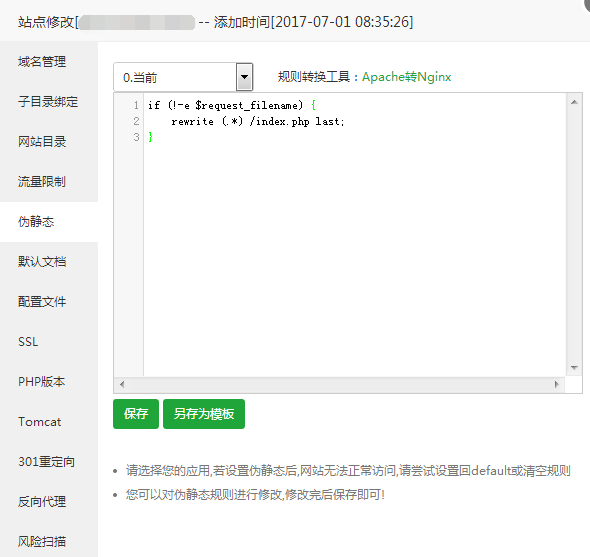
接着点击网站目录这个选项卡,将程序的运行目录切换到/Public,如图:
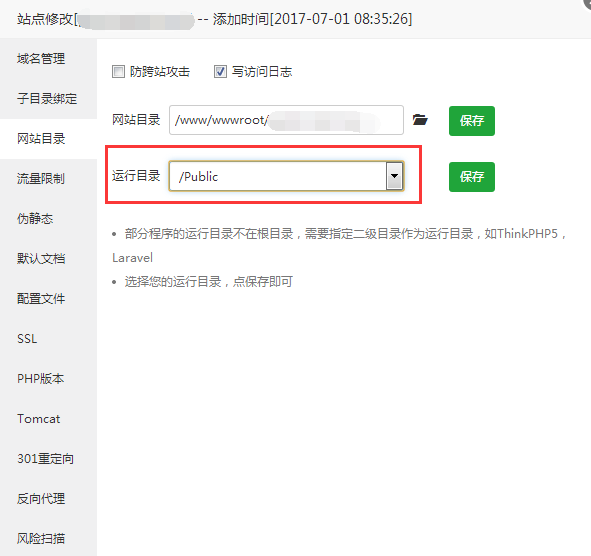
现在点击面板上的软件管理,点击PHP版本后的设置按钮,点击禁用函数选项卡,将里面的函数全部都删除,如图:
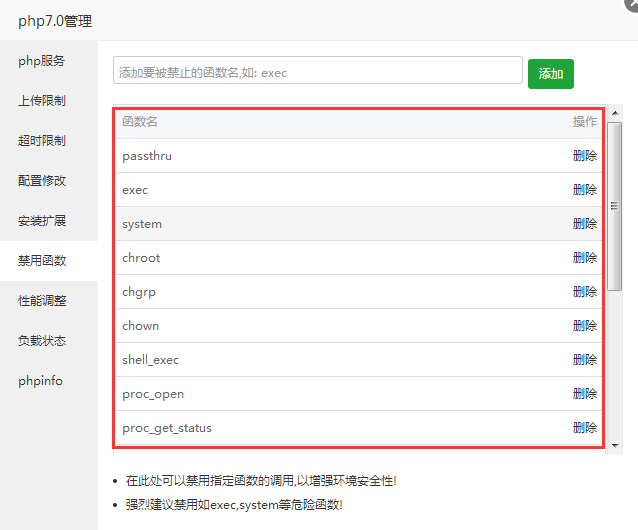
最后点击面板上的数据库按钮,进入phpmyadmin,使用phpmyadmin新建一个数据库,并命名为:shadowsocks
到这里shadowsocks-panel需要运行的环境就搭建好了。
现在打开shadowsocks-panel在Github上的项目主页,下载相关程序:
所有版本主页:https://github.com/sendya/shadowsocks-panel/releases
LALA这里使用当前的最新版:
首先下载资源文件:https://github.com/sendya/shadowsocks-panel/releases/download/sspanel-v1.2.0.B/Resource.zip
接着下载主程序:https://github.com/sendya/shadowsocks-panel/archive/sspanel-v1.2.0.B2.zip
LALA做的备份,如果作者的Github下载不了了,也可以从这里下载:https://0o0.lol/index.php/s/NEem8klCROuRvbD 密码:www.lala.im
现在先解压主程序压缩包,然后以不包含文件夹的形式重新进行一次zip压缩,接着将重新压缩好的压缩包上传到网站的根目录中并解压。
重要:现在看到网站根目录中的Resource文件夹,点击进入这个文件夹上传Resource.zip压缩包并解压,如图:
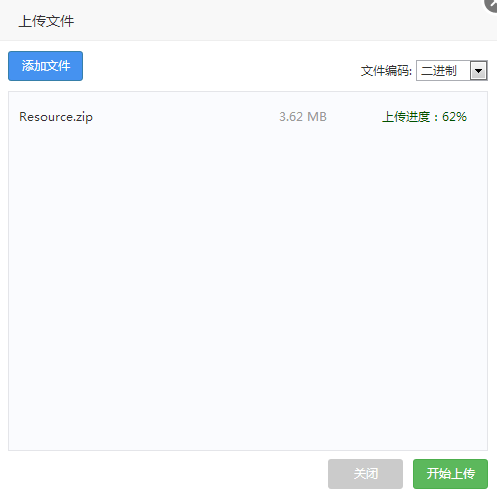
接着回到根目录,进入Data文件夹,编辑里面的Config.simple.php文件,如图:

复制Config.simple.php文件内的所有内容,然后新建一个空白文件命名为:Config.php。
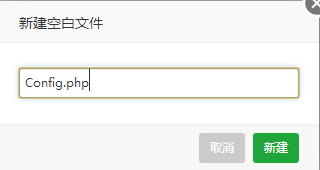
将刚才复制的所有内容全部粘贴到这个新的Config.php中,如图:
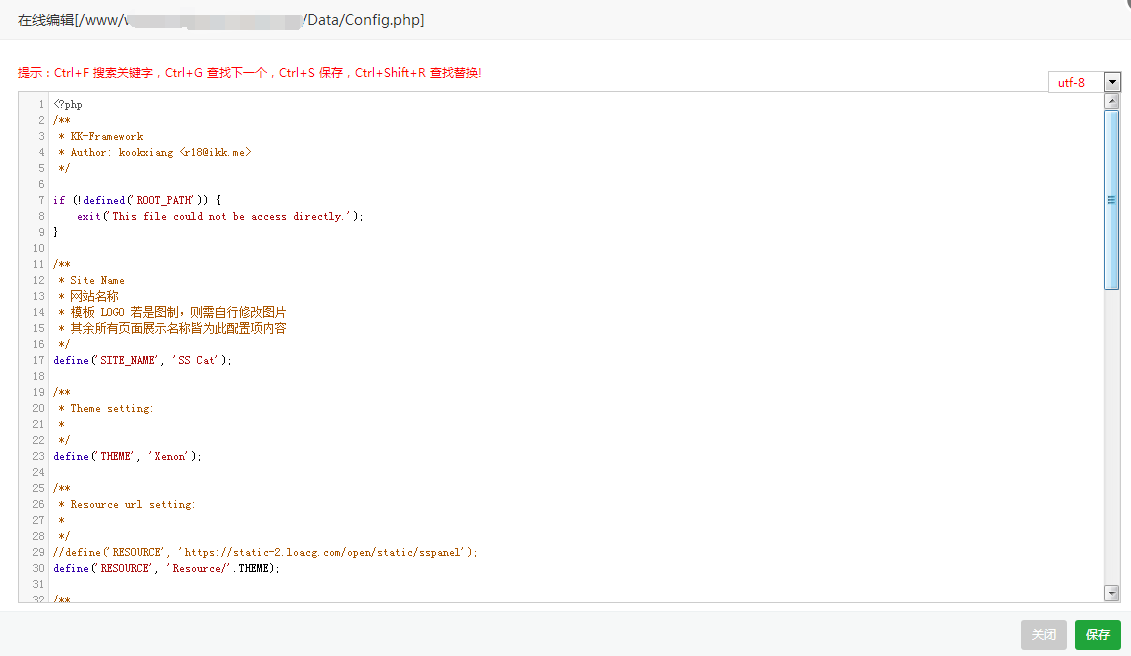
查找到如下图的内容,将如下图内的数据库连接信息修改成你刚才创建的数据库信息:
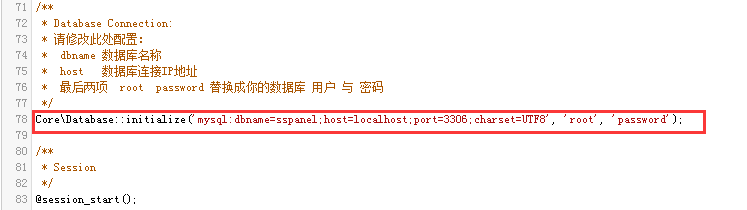
回到网站根目录下,选择Data目录,点击权限按钮,如下图:

将Data目录的权限设置成777。
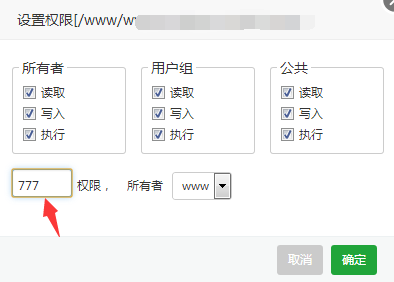
现在记住并复制你的网站根目录路径,一般是:/www/wwwroot/你的站点域名
回到Xshell终端里面,进入到你的站点根目录:
cd /www/wwwroot/你的站点域名
输入如下命令开始安装shadowsocks-panel面板程序:
php index.php install
稍等一会儿看到如下界面则说明安装成功:
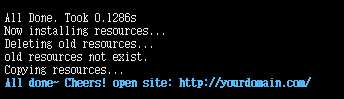
打开网站首页看看:
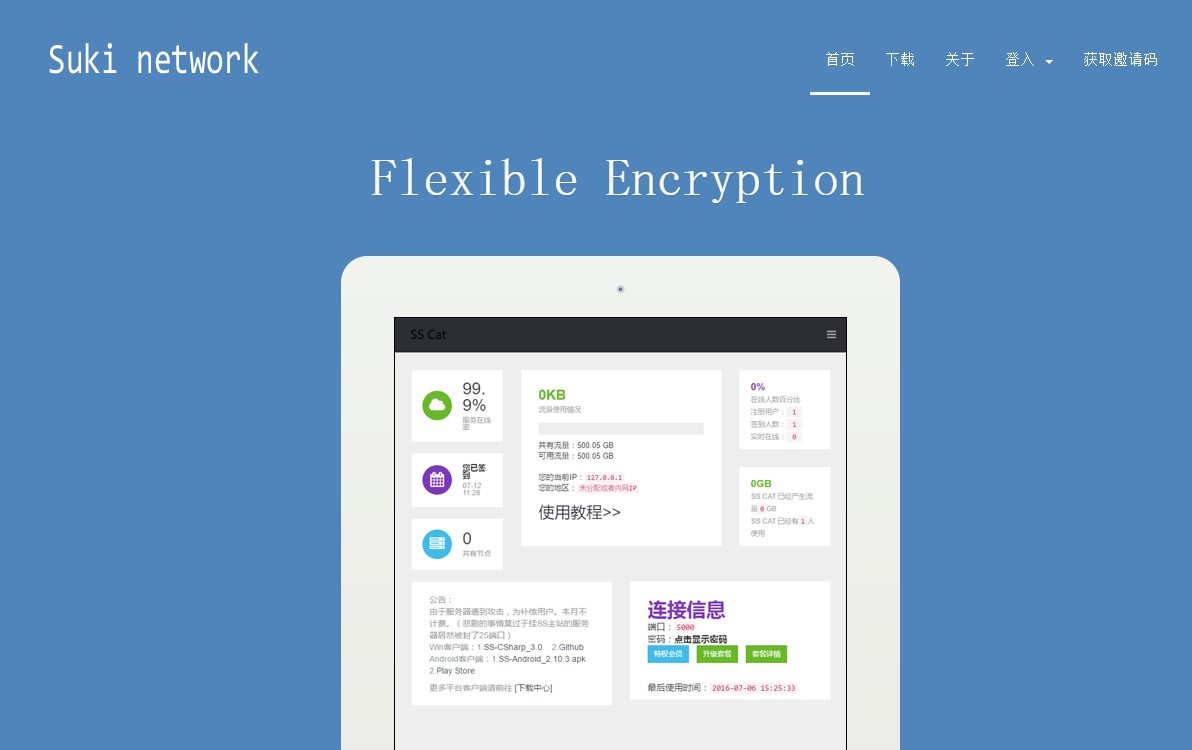
确定所有页面都能正常访问后,最后给面板添加一下计划任务。
输入命令:
crontab -e
添加:
* * * * * /usr/bin/curl http://你的站点域名/cron
退出保存即可。
现在来给面板安装后端服务并进行整合。
cd到root目录下:
cd /root
获取最新版shadowsocks-rm manyuser:
git clone https://github.com/Acris/shadowsocks-rm.git cd shadowsocks-rm/shadowsocks
安装必要软件包:
yum install m2crypto python-setuptools easy_install pip
安装cymysql支持:
pip install cymysql
安装libsodium(如不需要ChaCha20、salsa20等加密算法可不安装,不过LALA建议还是安装一下):
yum -y groupinstall "Development Tools" wget https://github.com/jedisct1/libsodium/releases/download/1.0.10/libsodium-1.0.10.tar.gz tar xf libsodium-1.0.10.tar.gz && cd libsodium-1.0.10 ./configure && make -j2 && make install echo /usr/local/lib > /etc/ld.so.conf.d/usr_local_lib.conf ldconfig
编辑配置文件:
vi config.py
找到配置文件中的数据库连接信息修改成我们之前创建的数据库信息(和面板使用的数据库是同一个)如图:
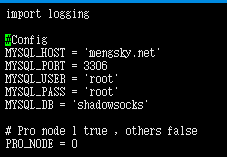
退出并保存配置信息,现在来关闭一下CentOS的防火墙:
service iptables stop
先将后端用调错方式尝试运行:
python servers.py
现在打开我们的网站,点击右上角的获取邀请码,初次安装好的面板,系统会自动预留一个可注册的邀请码,并且第一个注册的用户默认就是网站的管理员。
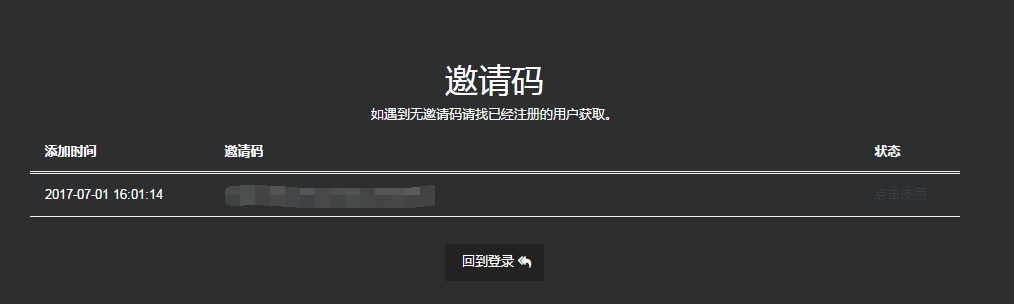
现在我们来使用邀请码注册一下:
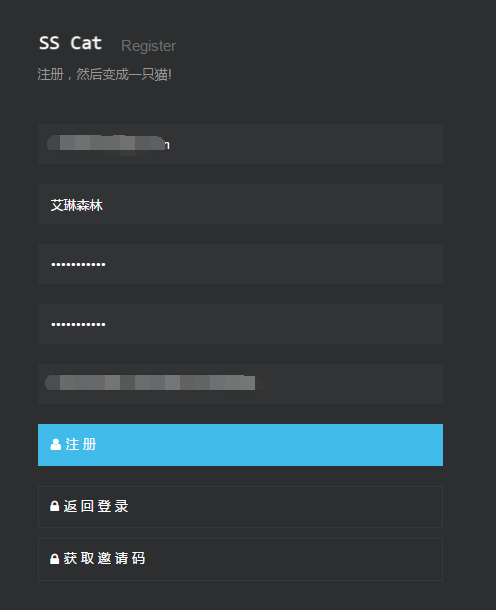
登录进去,是不是如LALA之前所说,这个面板界面真的很漂亮~
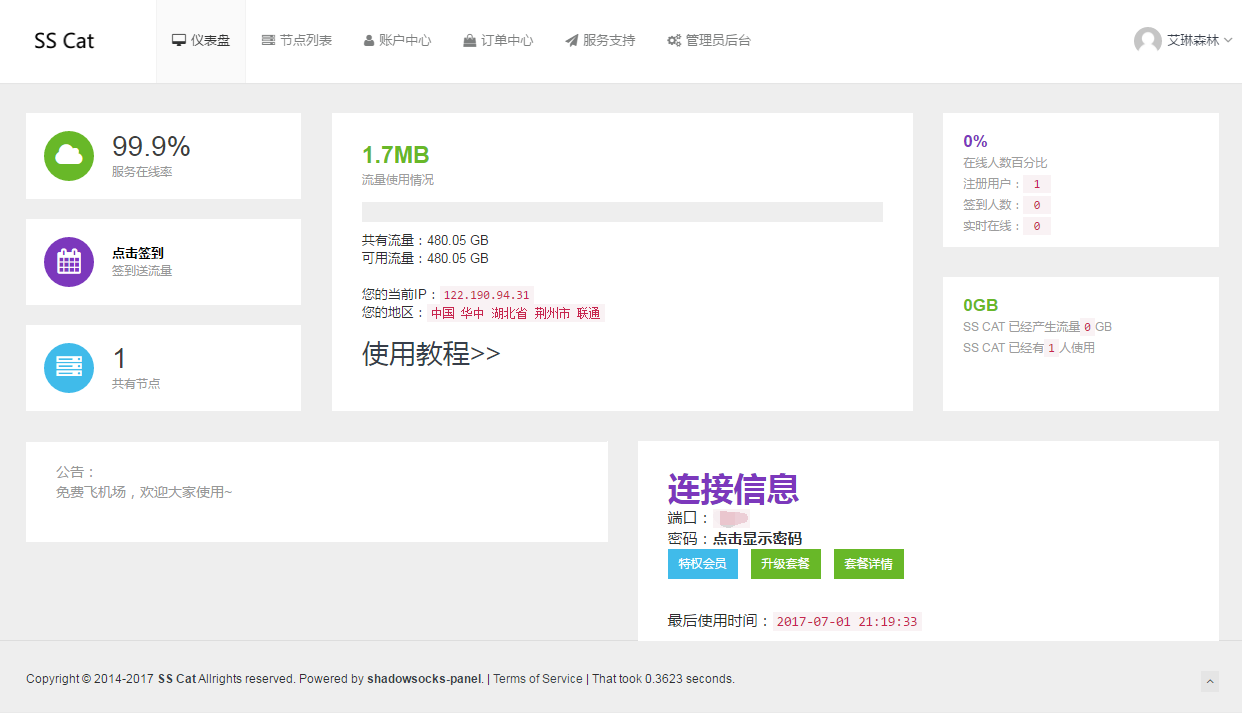
现在来添加节点来测试下我们的后端是否能与面板整合并正常运行。
点击前台的管理员后台按钮进入到后台面板中,按如图所示进入到添加节点的界面:
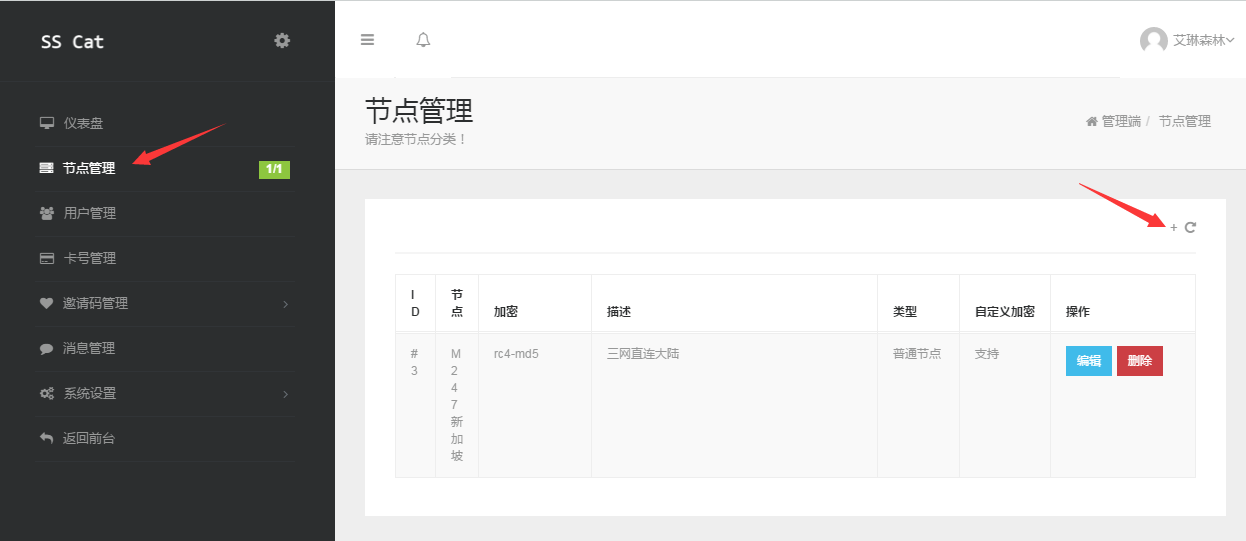
在如下图中,输入你的节点相关信息,注意加密方式那里如果是按照我这篇文章配置的后端,那么默认加密方式要填写rc4-md5。
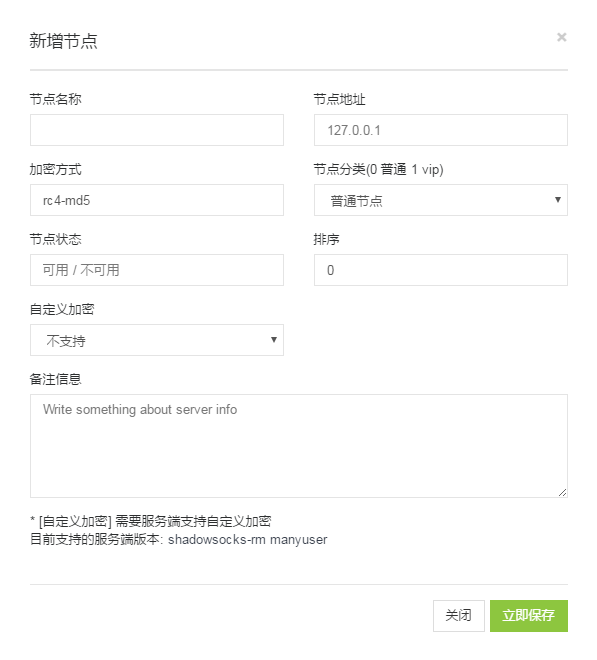
回到前台点击节点列表就能看到我们之前添加好的节点了:
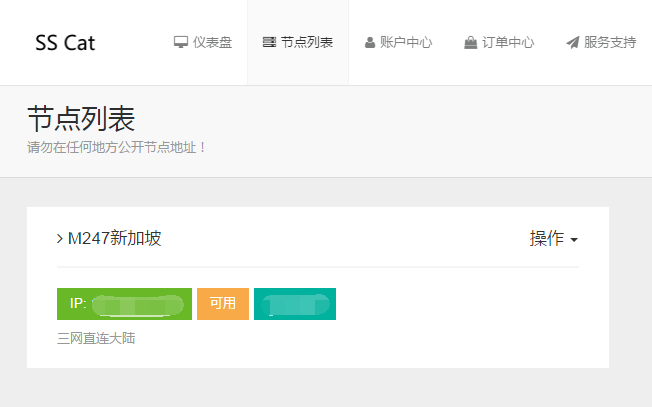
点击操作-节点信息,就能看到我们需要连接SS的各项信息了:
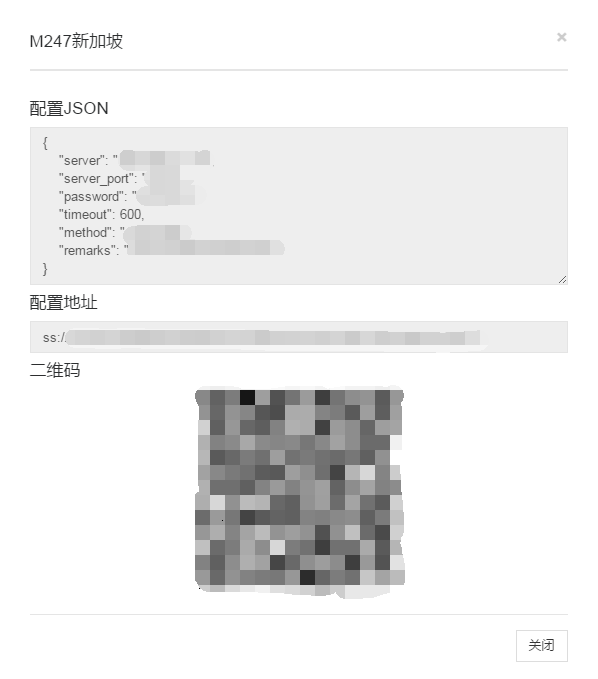
来连接试试,看个Youtube视频~
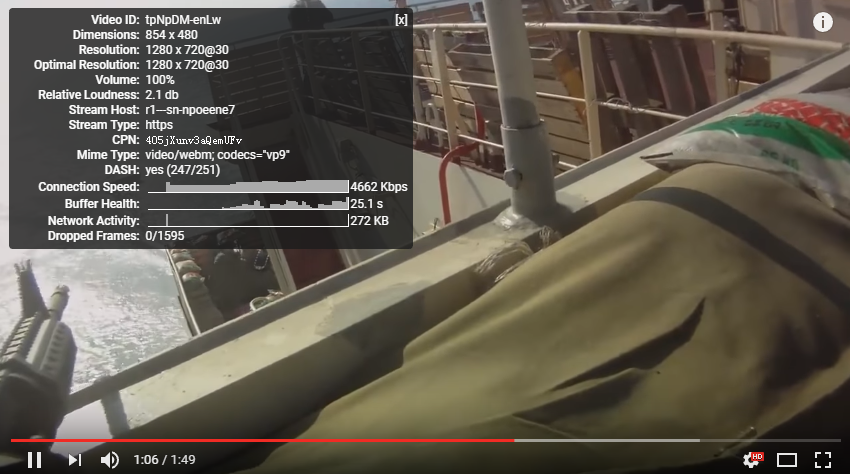
因为我们现在运行后端的方式是为了调错以及测试是否能够正常使用,在我们确定SS能够正常使用后,现在要把后端放到后台去运行。
先按键盘组合键Ctrl+C退出当前运行的后端。
接着安装supervisor:
yum install supervisor
编辑supervisor的配置文件:
vi /etc/supervisord.conf
在这个文件的最下方空白处新增如下内容:
[program:shadowsocks-rm] command = /usr/bin/python /root/shadowsocks-rm/shadowsocks/servers.py directory = /root/shadowsocks-rm/shadowsocks user = root autostart = true autorestart = true
如你是按照我这篇文章安装的面板和后端,那么上面的内容你无需做任何更改直接保存即可。如果你安装的路径不同,则需要更改command和directory后面的值。
最后启动supervisor,输入如下命令:
supervisord
到此,这个面板的安装与配置就基本结束了。
LALA的后话:
这个面板也支持自定义加密方式,但如我之前所说,需要先安装libsodium,确定libsodium安装好后,在后台添加节点的过程中也要选择该节点支持自定义加密。这样前台的自定义加密方式功能才能正常使用。使用方面很简单,用户只需要在前台点击账户中心,选择自定义节点加密,在新页面中选择想使用的加密方式保存即可:
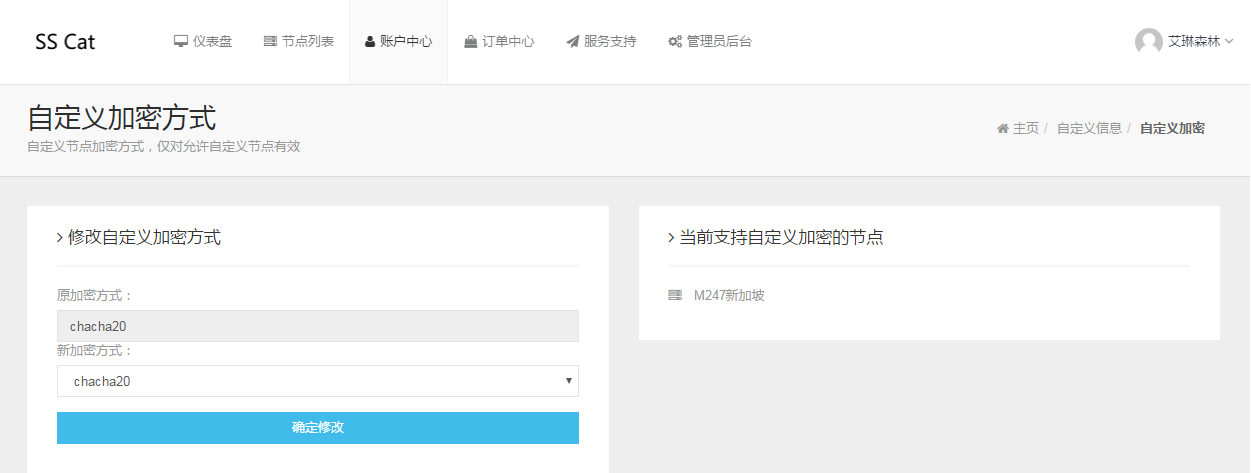
另外还是如我之前所说,这款程序现在已经烂尾了,作者已经很久没更新,包括还没有完成的功能现在也没有音讯,所以你们在使用的过程中可以看到订单中心的购买按钮是不能用的、订单管理页面是空白的、我的工单页面是404错误、服务支持页面也是空白的等情况,这些都是正常的,这些不是程序没配置好,而是程序作者根本就还没完成这些功能。但这些功能不影响用户的使用,也不会特别影响想使用这款面板做SS销售的人。因为这款程序的卡密、邀请码功能还是完善的。我们完全可以抛弃程序的这些功能去使用第三方的发卡平台或者支付平台来销售~
 荒岛
荒岛
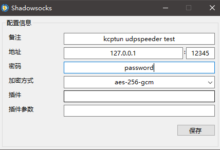
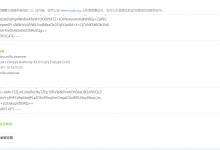
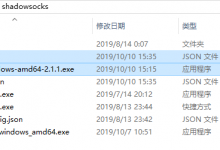
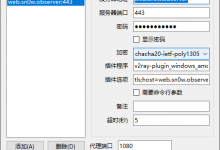
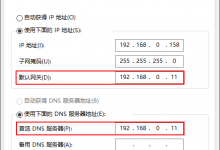
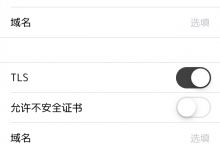


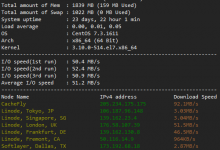
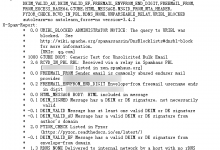
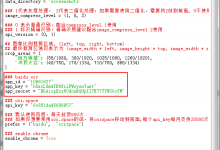
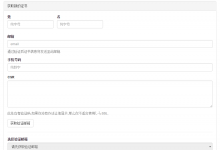

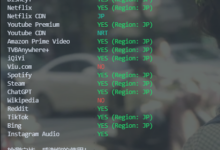
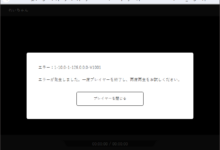
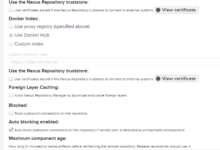
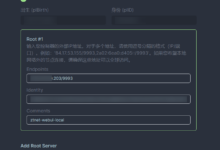

请问这个怎么限制用户使用速度呢
sspanel数据库去哪了
可以了sspanel改为shadowsocks
用户后台可以,管理员后台界面乱码
打开网站首页直接跳转到https://www.bookmark.com/,没有上面图示 的界面,是不是少panel的数据库了,弄到一半卡主了,求助
所以你打开的网站地址到底是哪个?你别告诉我,你打开的是终端回显给你的这个地址。。。
Database not available! Please modify ./Data/Config.php and try again
Database not available! Please modify ./Data/Config.php and try again
是怎么样的情况?
数据库呢?
可以做一个视频出来吗
能否做一期免宝塔的sspanel
博主,请问这个怎么把节点和后台对接起来呀
我安装好后显示Welcome to nginx!