可以管理XCP-ng的客户端工具很多,其中官方列出的有以下几个:
1.xe(纯命令行工具)
2.XCP-ng Center(Windows客户端,下载安装就能直接用,官方不推荐)
3.Xen Orchestra(WEB客户端,官方推荐使用)
尽量选择官方推荐的方案,所以本文主要介绍Xen Orchestra的安装和使用。
实际上我测试了XCP-ng Center和Xen Orchestra,确实XCP-ng Center不如Xen Orchestra,以下是XCP-ng Center的几个大问题:
1.XCP-ng Center和服务端的连接不稳定,经常断开。尤其是在访问VMConsole的时候,几乎必断,怀疑是BUG。
2.创建存储这块,XCP-ng Center不支持创建本地存储。
3.功能方面就更不谈了,Xen Orchestra有许多扩展功能。
Xen Orchestra的安装方法有2种,其一是通过他们的网页在线安装,你提供服务器的ROOT和密码就行,整个过程全自动的。我之前想偷懒就试过这个方法了,可惜并不能安装。。老老实实手动吧。。。
以下步骤在Debian10上完成,首先安装需要用到的全部软件:
apt -y update apt -y install build-essential curl git curl -sL https://deb.nodesource.com/setup_12.x | bash - apt -y install nodejs redis-server nginx python-certbot-nginx libpng-dev libvhdi-utils lvm2 cifs-utils npm i -g yarn
拉取项目文件安装依赖/构建:
cd /opt git clone -b master http://github.com/vatesfr/xen-orchestra cd xen-orchestra yarn yarn build
现在修改一下配置文件,让Nginx可以反代这个WEB面板:
nano /opt/xen-orchestra/packages/xo-server/config.toml
找到http.listen部分,修改为如下配置:
[[http.listen]] hostname = '127.0.0.1' port = 8080
进到xo-server目录测试启动:
cd /opt/xen-orchestra/packages/xo-server yarn start
测试启动没问题的话,Ctrl+C退出来,之后新建一个systemd服务文件:
nano /usr/lib/systemd/system/xo-server.service
写入如下配置:
[Unit] Description= XO Server After=network-online.target [Service] Environment="DEBUG=xo:main" ExecStart=/opt/xen-orchestra/packages/xo-server/bin/xo-server Restart=always SyslogIdentifier=xo-server [Install] WantedBy=multi-user.target
启动以及设置开机自启:
systemctl start xo-server.service systemctl enable xo-server.service
接着新建一个Nginx站点配置文件:
nano /etc/nginx/conf.d/xoa.conf
写入如下配置:
server {
listen 80;
server_name xoa.233.fi; # 换成你的域名
client_max_body_size 128G;
error_log /var/log/nginx/xoa.error.log;
access_log /var/log/nginx/xoa.access.log;
location / {
# Add some headers
proxy_set_header Host $host;
proxy_set_header X-Real-IP $remote_addr;
proxy_set_header X-Forwarded-For $proxy_add_x_forwarded_for;
proxy_set_header X-Forwarded-Proto $scheme;
# Proxy configuration
proxy_pass http://127.0.0.1:8080/;
proxy_http_version 1.1;
proxy_set_header Connection "upgrade";
proxy_set_header Upgrade $http_upgrade;
proxy_redirect default;
# Issue https://github.com/vatesfr/xen-orchestra/issues/1471
proxy_read_timeout 1800; # Error will be only every 30m
}
}
测试Nginx配置:
nginx -t
没问题的话使用Certbot签发一个SSL证书:
certbot --nginx --agree-tos --no-eff-email --email xxxxx@qq.com
打开你的域名应该能看到XenOrchestra的WEB界面,默认的管理员账号:admin@admin.net,密码:admin
初次登录进去立即修改你的密码这些就不多说了,现在我们需要把XenOrchestra和XCP-ng进行对接。
找到XenOrchestra面板左侧,新建-服务器,按下图填写信息:
XenOrchestra和XCP-ng连接上了后,你需要安装一些补丁来确保后续使用不会出现一些BUG:
接下来要想创建虚拟机的话,得先创建一个ISO存储池。
一般情况下XCP-ng是推荐使用NFS来创建iso存储池的,但是我只是测试使用,所以这里创建一个本地iso存储池就行。默认情况下,XCP-ng在分区的时候只给你的根分区分了20G空间,装完系统估计还剩下15G左右。所以如果是要下载很多iso镜像的话建议还是老老实实去搭建一个NFS。。。
使用SSH登录到你的XCP-ng机器内(注意是安装XCP-ng的机器不是这台安装XenOrchestra的机器)创建目录/下载iso镜像:
mkdir -p /iso && cd /iso wget https://cdimage.debian.org/debian-cd/current/amd64/iso-cd/debian-10.4.0-amd64-netinst.iso wget https://mirror.xtom.com.hk/centos/7.8.2003/isos/x86_64/CentOS-7-x86_64-Minimal-2003.iso
然后回到XenOrchestra面板,找到新建-存储,按下图配置即可:
如果后续你在XCP-ng内又下载了新的iso镜像,你还得去XenOrchestra面板点一下这个刷新按钮,它才能加载到新的镜像:
现在就可以创建小鸡了:
按需配置:
注:如果安装Windows系统,系统引导使用UEFI的,在小鸡启动时控制台界面要不停按回车才能进入到Windows安装界面,否则系统无法引导会进入到UEFI的SHELL。
我在这台服务器上一共创建了3个小鸡,系统分别是CentOS7/Debian10/Windows10,由于没有配置DHCPserver,下面的系统安装过程中网络这块的配置都得手动,以下配置仅供参考。
CentOS7:
配置好了还要点上这个按钮,否则开机之后这个网卡不会自启动:
Debian10:
146给母鸡用了,147给刚才的CentOS7用了,这台就用148:
子网掩码:
网关Debian比较人性化应该能够帮你自己计算出来:
别忘了设置一个DNS服务器地址:
Windows10的网络配置在系统安装完成之后才能设置。打开网络连接-以太网属性-TCP/IPv4属性,按如下图配置:
测试下网络:
差不多就是这样了,个人用用的话也还可以,反正白嫖又不花钱。。。
 荒岛
荒岛
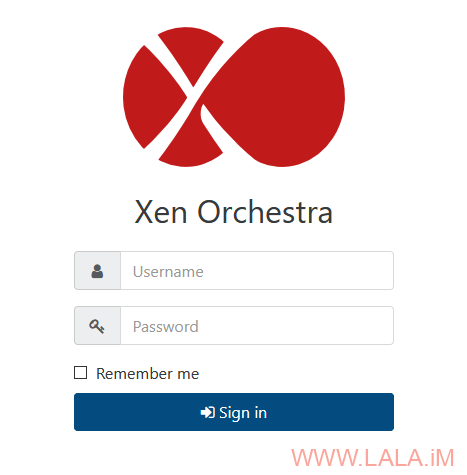
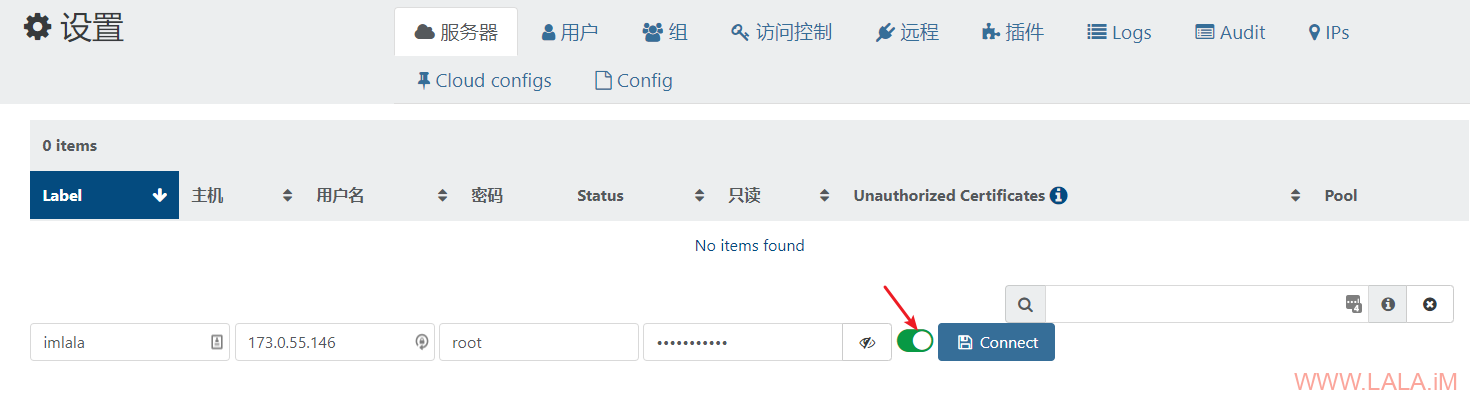
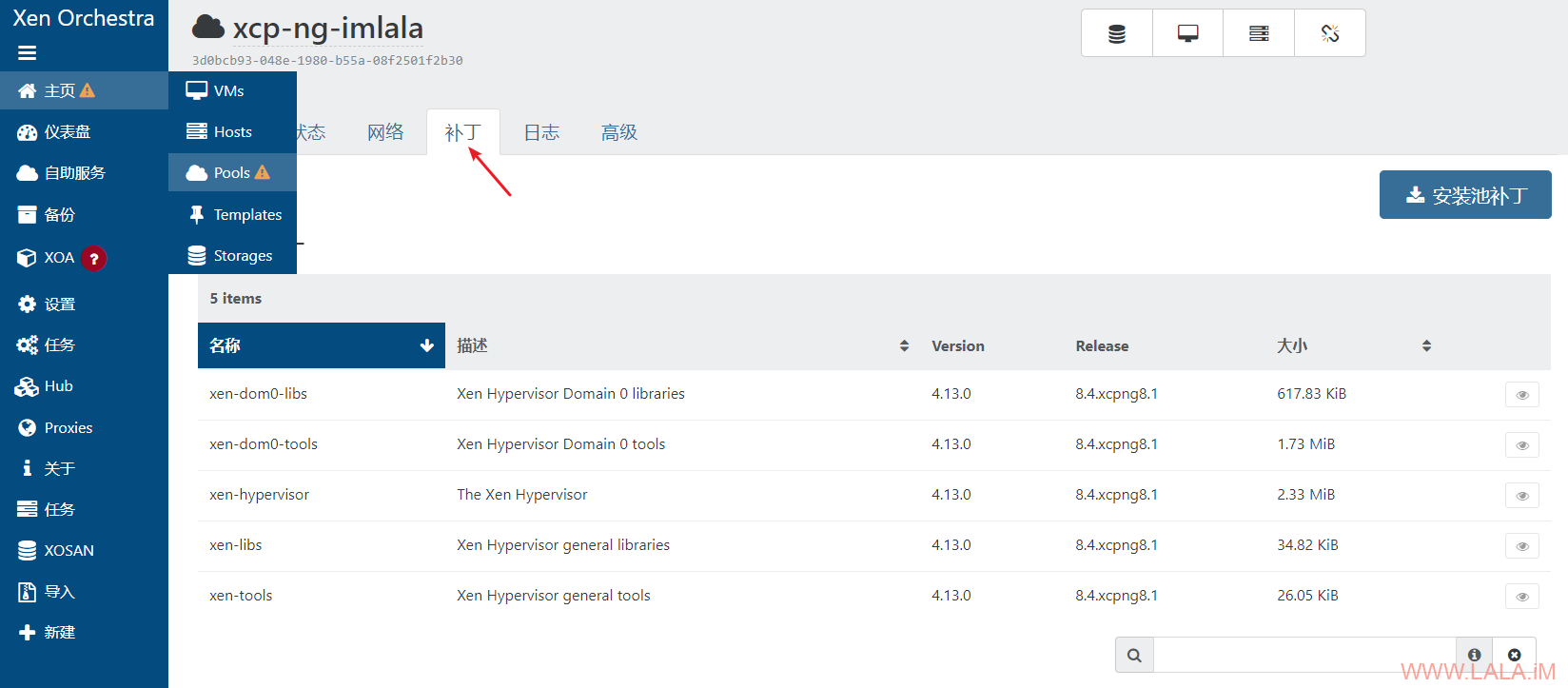
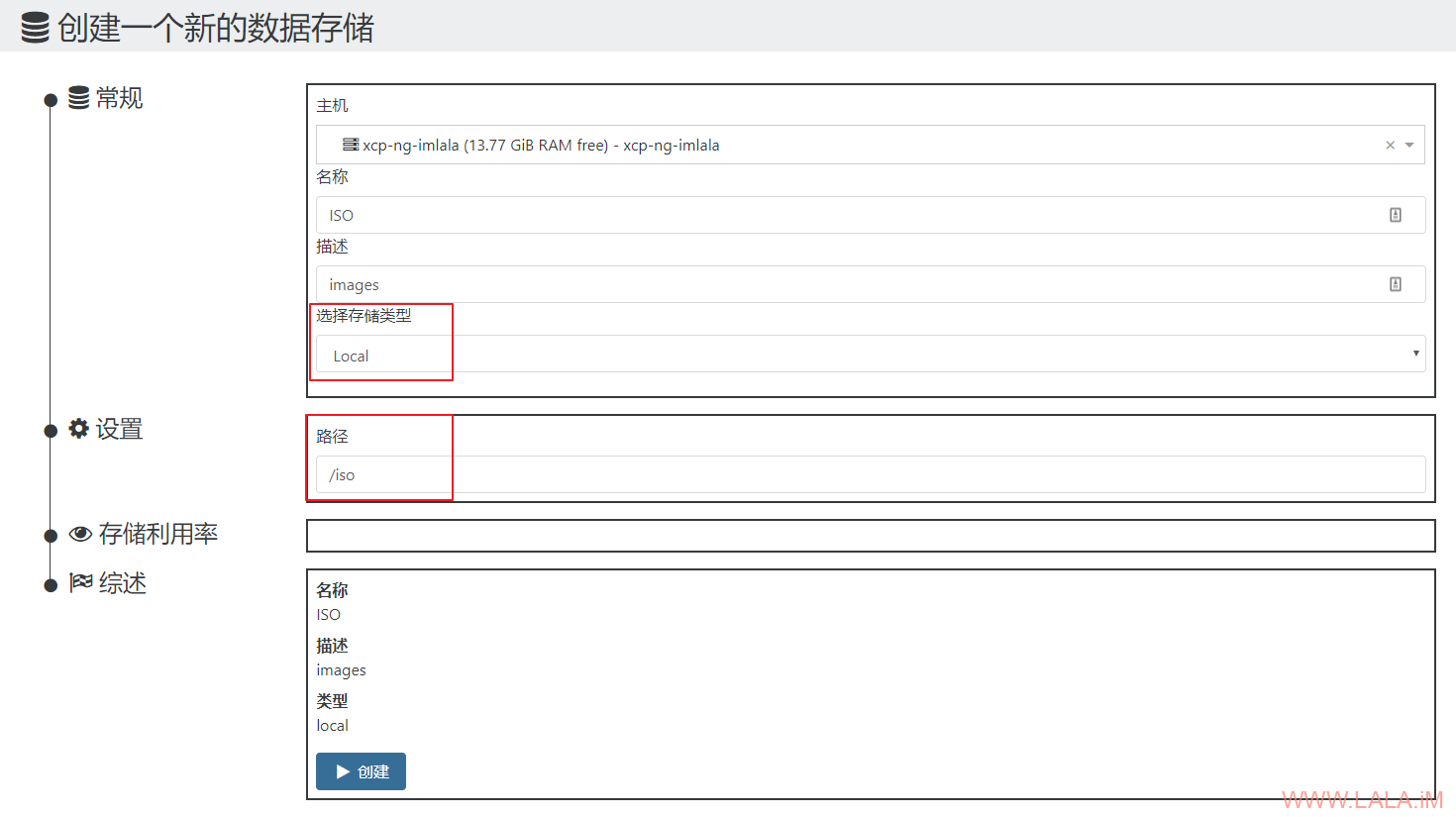

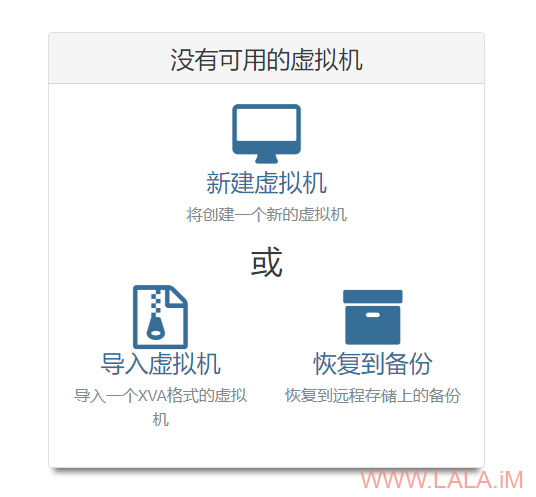

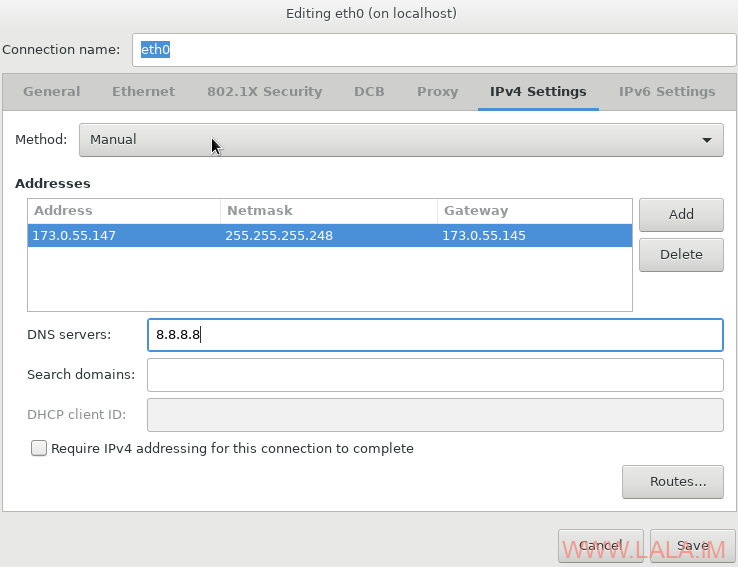
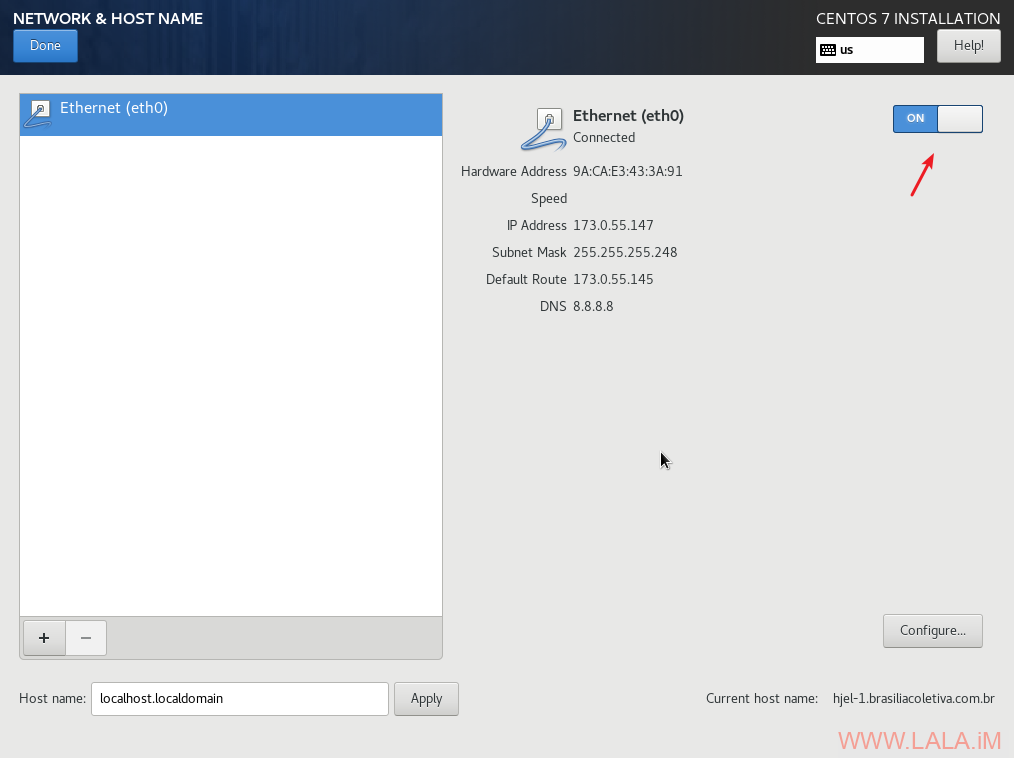

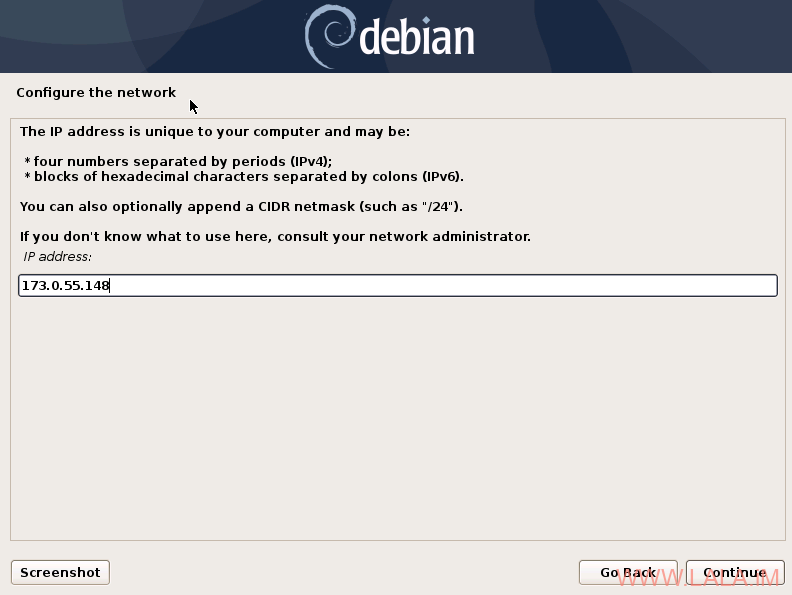

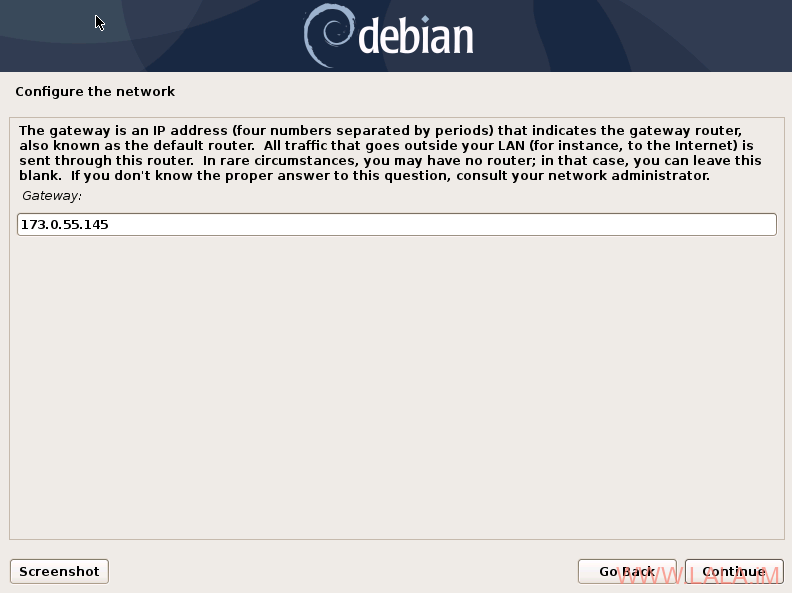

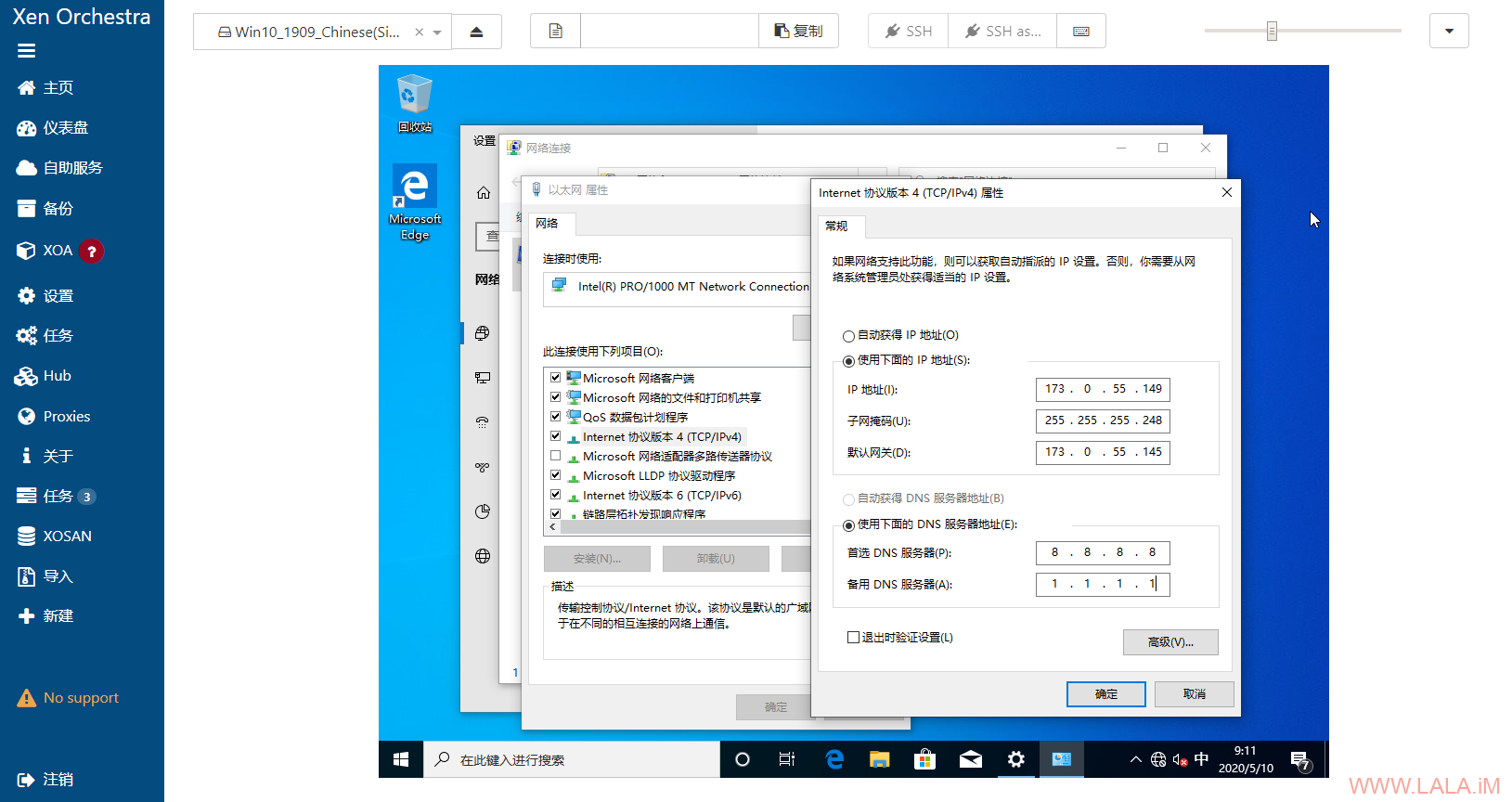
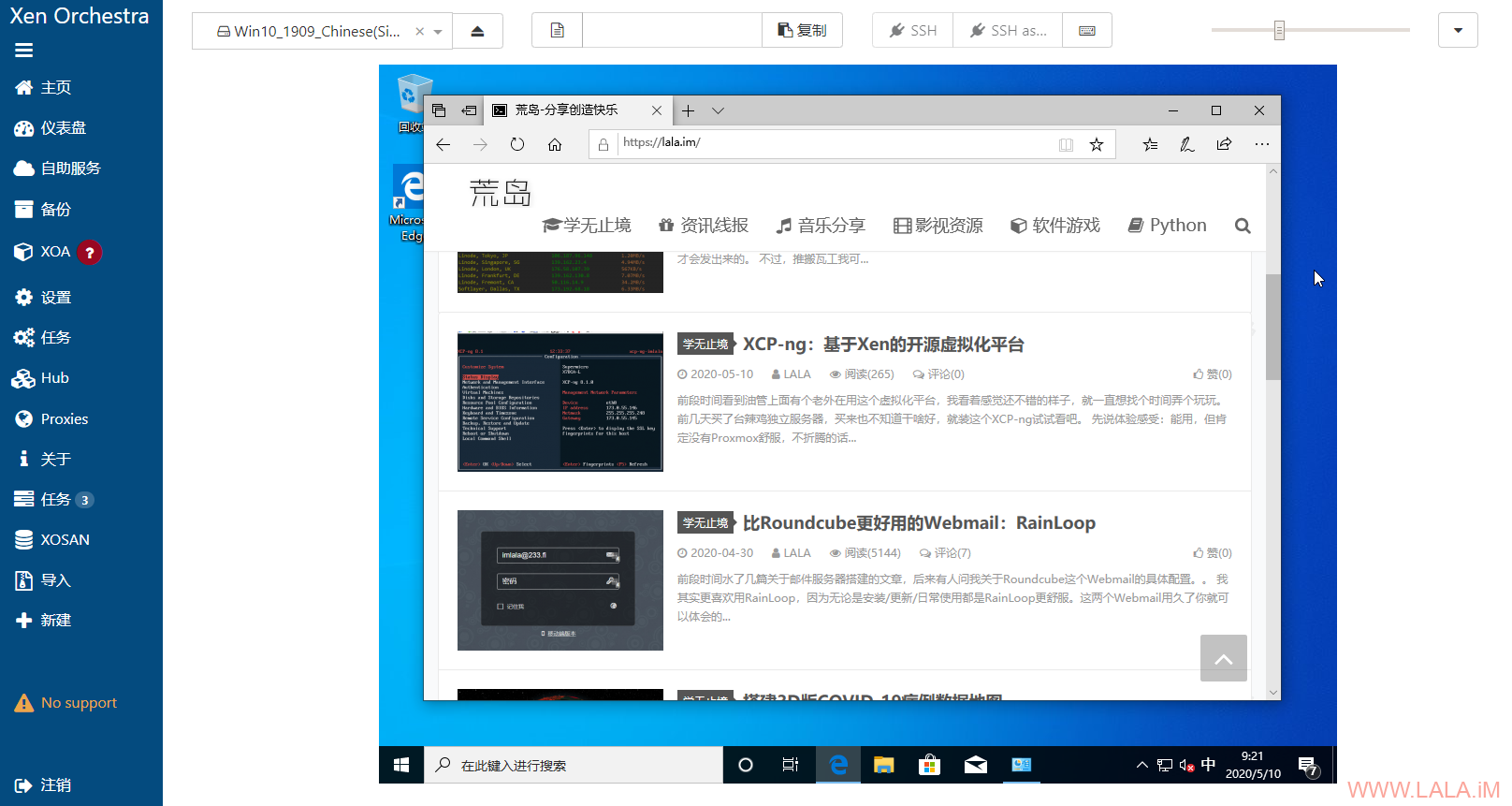
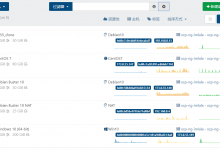
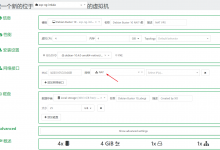
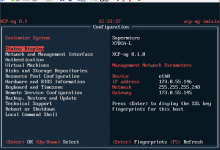







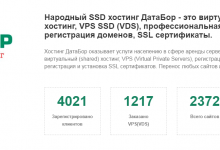
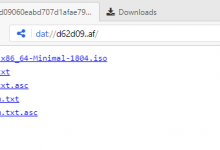

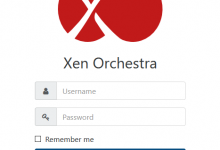
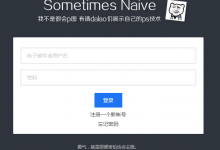

安装完毕 一阵空虚 如何解忧 打开javdb
你咋这么了解我呢
lala你的博客被墙放出来了!
并没有,又想搞大新闻