前两篇文章水了一下Tor的节点搭建,这篇文章介绍一下Tor的另外一个功能:隐藏服务。
简单点说这个隐藏服务允许你自己注册一个onion域名,然后可以使用这个域名来创建自己的Tor网站。
隐藏服务仅在Tor的网络内部工作,所以具有onion域名的站点只能通过Tor网络来访问。
本文使用Debian10演示,通过下面的这些步骤你可以在暗网上搭建一个wordpress。
首先还是先安装tor,这里同时把nginx和mariadb也装上:
apt -y update apt -y install tor nginx mariadb-server
因为要搭建wordpress,php也装一下:
apt -y install php7.3 php7.3-common php7.3-cli php7.3-cgi php7.3-fpm \ php7.3-gd php7.3-mysql php7.3-sqlite3 php7.3-pgsql php7.3-opcache \ php7.3-mbstring php7.3-curl php7.3-xml php7.3-xmlrpc php7.3-zip \ php7.3-intl php7.3-json php7.3-bz2
先初始化数据库:
mysql_secure_installation
现在登录到mysql内创建wordpress数据库:
mysql -u root -p CREATE DATABASE wordpress CHARACTER SET utf8mb4 COLLATE utf8mb4_unicode_ci; GRANT ALL PRIVILEGES ON wordpress.* TO wordpress@localhost IDENTIFIED BY '设置你的数据库密码'; FLUSH PRIVILEGES; quit
然后下载wordpress源码/解压/设置正确的权限:
cd /var/www wget https://wordpress.org/latest.zip unzip latest.zip rm -rf latest.zip chown -R www-data:www-data wordpress
由于我之前已经在这台机器上搭建了入口节点和中继节点,这里我其实可以把隐藏服务部署在这两个实例中,但是我不想让某一个实例同时具有这么多功能,这里就可以创建新实例:
tor-instance-create wordpress
编辑新实例的配置文件:
nano /etc/tor/instances/wordpress/torrc
写入如下配置:
HiddenServiceDir /var/lib/tor-instances/wordpress/hidden_service/ HiddenServicePort 80 127.0.0.1:58163
启动新的实例即可:
systemctl start tor@wordpress systemctl enable tor@wordpress
查看你的onion域名:
cat /var/lib/tor-instances/wordpress/hidden_service/hostname
如果正常可以回显出你的域名,例如我的:
pf73h6t33mvp7lsbr2solnfquubswqu65tirjffpty5tmnj46erbo3qd.onion
现在我们需要编辑nginx的主配置文件:
nano /etc/nginx/nginx.conf
在http块内加入下面的配置:
server_names_hash_bucket_size 128;
位置如图所示:
目的是解决onion域名过长导致nginx启动报错。
接着新建一个nginx站点配置文件:
nano /etc/nginx/conf.d/wordpress.conf
写入如下配置:
server {
listen 127.0.0.1:58163;
server_name pf73h6t33mvp7lsbr2solnfquubswqu65tirjffpty5tmnj46erbo3qd.onion;
root /var/www/wordpress;
index index.html index.php;
client_max_body_size 100M;
allow 127.0.0.1;
deny all;
server_tokens off;
location / {
try_files $uri $uri/ /index.php?$args;
}
location ~ \.php$ {
fastcgi_pass unix:/run/php/php7.3-fpm.sock;
fastcgi_index index.php;
fastcgi_param SCRIPT_FILENAME $document_root$fastcgi_script_name;
include fastcgi_params;
}
}
这里解释一下这个nginx的配置:
1.listen这里监听127.0.0.1:58163是让这个站点只监听在本地,外部网络是访问不到这个站点的。同时58163端口对应之前tor配置里面的端口号。
2.allow 127.0.0.1和deny all是让这个站点只允许本地访问,其实配置了这段之后你可以把listen修改成监听到外网,外网其实也是访问不到这个站点的,会显示403。
3.server_name这个不用多说,替换成你自己的onion域就行。
4.server_tokens off是隐藏nginx的版本号,可选。
执行下面的命令测试nginx配置是否正常:
nginx -t
没问题的话重启nginx即可:
systemctl restart nginx systemctl enable nginx
打开Tor浏览器访问你的onion域名就能浏览到网页了:
 荒岛
荒岛
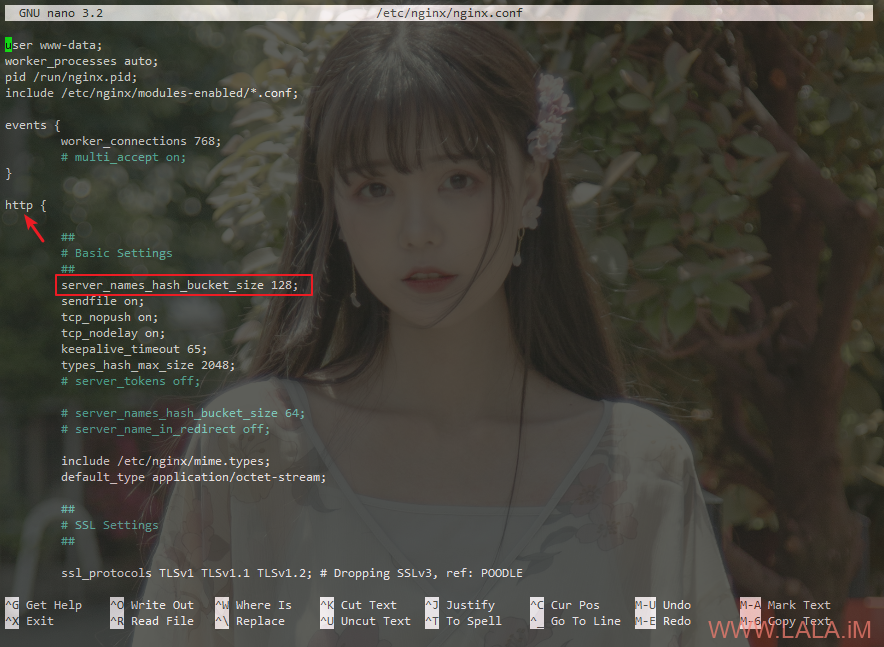
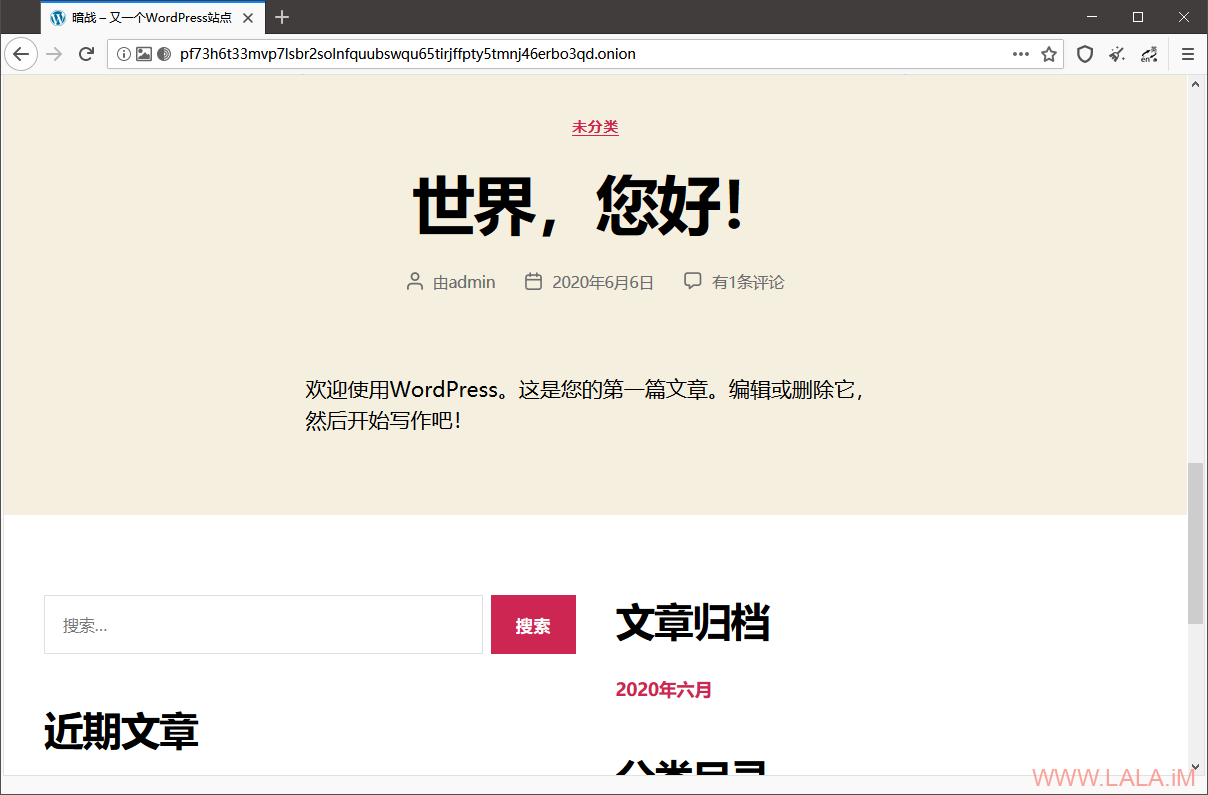
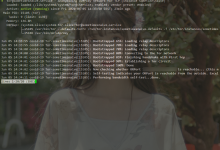
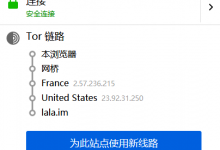





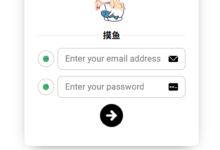


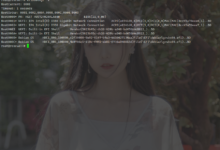
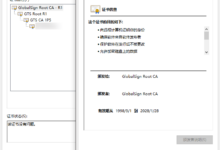
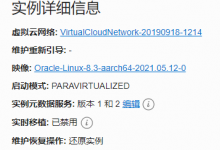
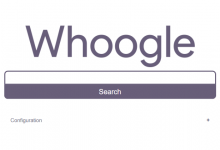

把博客放在暗网这样真的好吗 ?:grin:
当然不好,这只是拿wordpress演示而已。。
大佬你看,抄的真快
https://bbs.secgeeker.net/thread-1558-1-1.html
你要帮我重拳出击吗?
你的blog 已经和谐了,打不开
欢迎来到地球
是呀,不怕和谐吗?
一步步按教程搭建了,打不开啊
在吗