LALA又和大家见面了,今天给大家带来的教程是搭建YetiShare这款国外的商业网盘程序。
LALA有说过会陆陆续续出一些网盘的搭建教程,之前已经写过了NextCloud的,如果有需要用到这款程序的可以点这里浏览详情。
那么进入今天的正题,先来介绍一下这款名叫YetiShare的网盘程序。其实这款程序不是特别适合个人使用,因为它主要面向的是向商业化发展,搭建好后的样子也就是你们经常可以看到的各类网赚网盘的模样。当然在功能方面,肯定是能够满足我们个人的日常需求的。最重要的是这款网盘程序支持BT离线下载、在线播放。这也是我今天写这篇教程的主要原因2333。当然YetiShare也有美中不足的地方那就是不能像NextCloud那样实现多平台客户端同步。
YetiShare是一款收费的网盘程序,官方售价不菲。如果我们只是自用或者随便玩玩,就用“开心版”吧。LALA今天的教程也是用的“开心版”~
首先下载LALA给你们准备好的YetiShare4.3主程序+17个插件的压缩包。
链接:http://pan.baidu.com/s/1nuCm7iT 密码:nxkl
搭建前的准备工作:一台性能不差的VPS,系统使用CentOS6.5X64位。不建议你们使用其他系统,LALA的教程普遍都是CentOS。使用其他系统导致的搭建过程中出现问题,LALA可能也无法解决。所以请各位尽量使用与我文中一致的系统。
现在使用Xshell登录你的VPS,还是老样子先安装宝塔面板。
yum install -y wget && wget -O install.sh http://download.bt.cn/install/install.sh && sh install.sh
因为YetiShare官方推荐使用Apache,所以我们在宝塔面板安装完成后就选择安装LAMP环境。建议组件选择的版本如下:
Apache2.4、PHP7.0、MySQL5.5、其他默认即可。
等环境安装好后,我们还是老样子点击面板的网站按钮新建一个网站,输入你的域名相关信息,然后添加一个FTP账号。数据库不添加,然后点确定。
接着将YetiShare的程序安装包上传到你的网站根目录并解压。现在通过浏览器打开你的网站,应该能够看到如下安装界面:
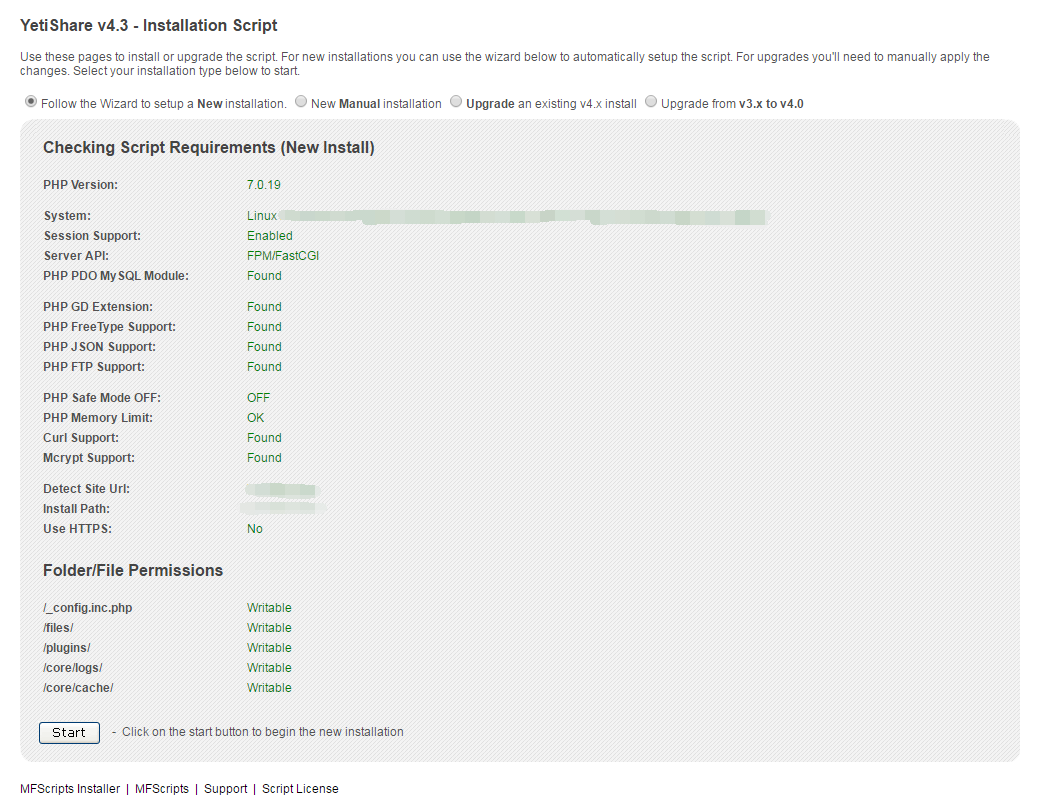
确保程序需要的组件都是OK的,现在回到宝塔面板上点击数据库按钮,接着打开并登录phpmyadmin,然后使用phpmyadmin创建一个数据库命名为:yetishare。
现在回到YetiShare的安装界面点击Start开始安装,在新页面中输入你的数据库相关信息,然后点击Test Connection测试你填写的数据库信息是否正确,是否能够正常连接到数据库。如果连接成功在界面的右边会有Success的字样,接着在下面填写你的管理员账号和密码,如图:
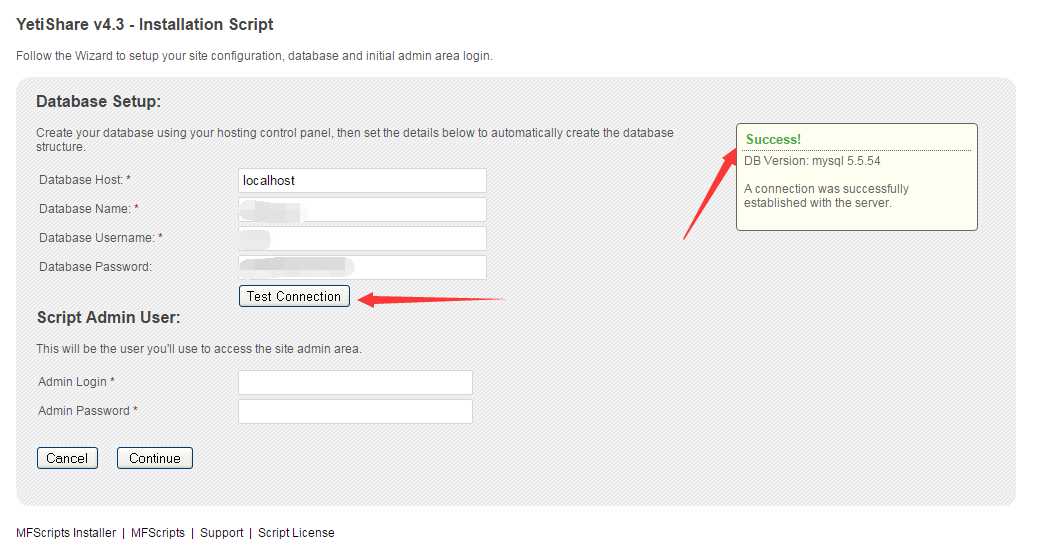
点击Continue大概过几秒钟程序就安装好了,在新页面中我们可以看到一些后续必须要做的事情,如图:
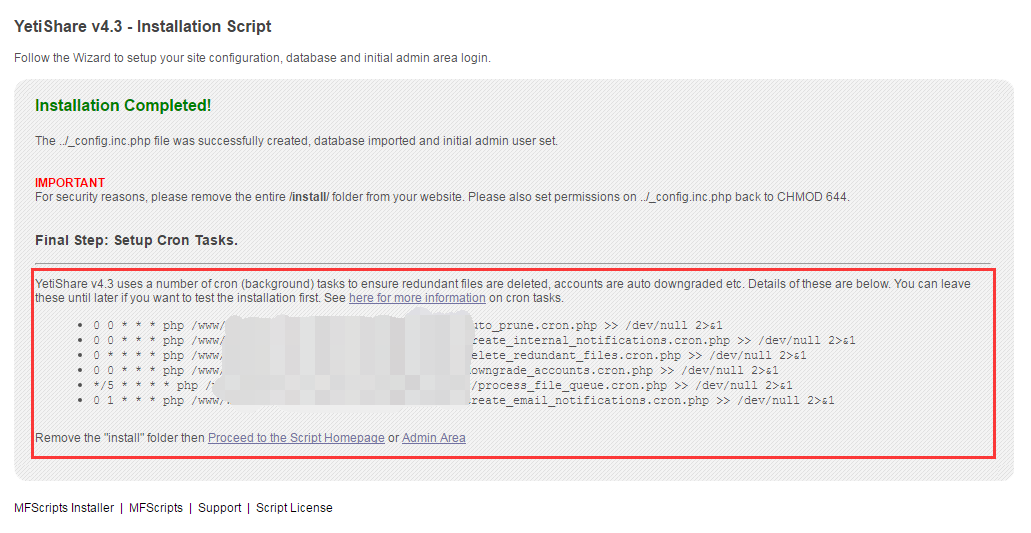
现在我们回到Xshell中,输入如下命令来给YetiShare添加定时任务:
crontab -e
复制页面中的定时任务代码,然后在Xshell中按I,然后鼠标右键粘贴,接着再按一次I,然后按一次Esc,接着按键盘上的:号输入小写wq退出并保存即可。
重要:现在回到宝塔面板中,打开你的网站根目录将/install/这个目录删除掉,接着找到files这个目录,点击权限将权限改成777。
现在打开你的网站在域名后面加上/admin即可访问到后台面板:
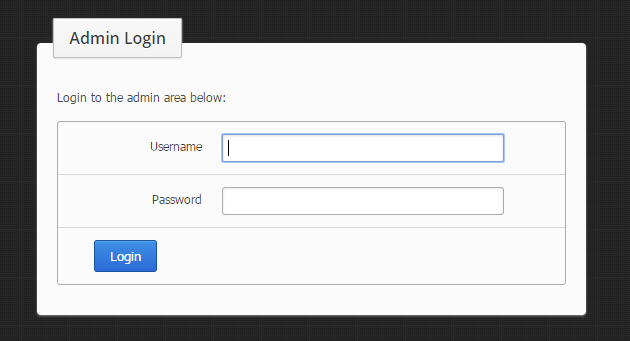
登录进去,我们现在来给YetiShare安装BT下载插件。点击右上角的Plugins在弹出的选项卡中选择Add Plugin进入到如下界面:
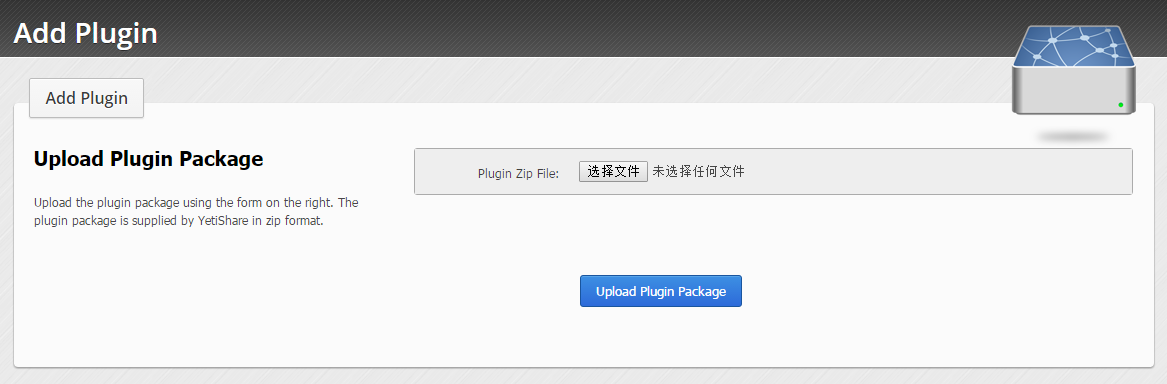
现在我们解压一下插件压缩包,找到并上传名为torrentdownload.zip的压缩包:
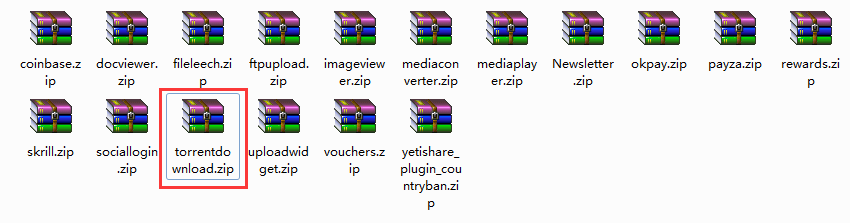
回到后台面板中,找到我们刚才安装的插件,点击install安装,安装好后如图:
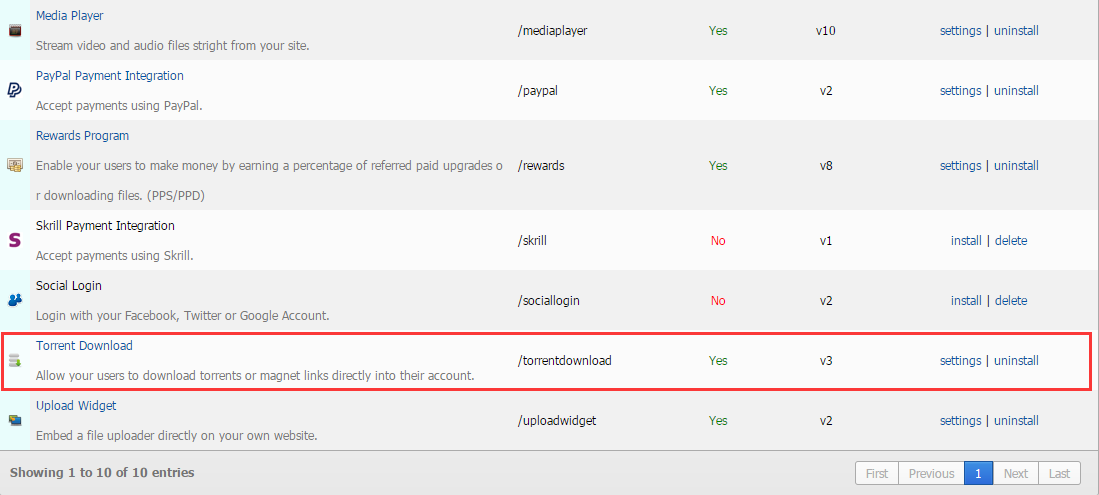
点击settings进入插件的设置页面,在插件页面中我们选择使用Transmission作为下载工具,插件默认也是这个,我们就不作改动。
现在回到Xshell中来安装Transmission,输入如下命令:
wget http://mirror.pnl.gov/epel/6/i386/epel-release-6-8.noarch.rpm
安装rmp包:
rpm -Uvh epel-release-6-8.noarch.rpm
yum更新一下系统:
yum -y update
安装transmission:
yum -y install transmission transmission-daemon
尝试启动一下transmission:
service transmission-daemon start
一般情况下输入上面的启动命令后,就会回显OK,表示启动成功。但是我们还要设置相应的信息才能将这个transmission与YetiShare的BT下载插件整合,所以要先停止它的服务,输入如下命令停止:
service transmission-daemon stop
现在遍历系统来查找一下transmission的设置文件在哪儿,我们先安装mlocate,输入如下命令:
yum install mlocate
接着输入如下命令:
updatedb
查找transmission的settings的设置文件:
locate settings.json
我的系统上回显的路径是:/var/lib/transmission/.config/transmission/settings.json如图:

如果你们是和我用的差不多的系统,那么这个设置文件的路径应该也是这个,反正你们只需要记住输入命令后回显的路径即可。
接着vi打开并编辑设置文件:
vi /var/lib/transmission/.config/transmission/settings.json
找到download-dir这个值,将后面的路径改成:
/www/wwwroot/你的站点域名/files/_tmp
如下图:
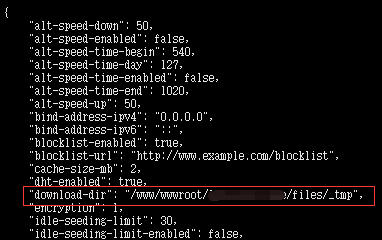
接着往下翻,找到rpc-whitelist-enabled这个值,将rpc-whitelist-enabled后面默认的true值改成false。继续往上看找到rpc-username后面的值改成admin。最后找到rpc-password后面的值,复制它。
重新来启动transmission的服务:
service transmission-daemon start
回到YetiShare后台的插件设置页面中去,将刚才复制的密码输入到插件的设置页中,同时输入相应的账号和你的网站域名,端口那里默认是9091不做改动。如图:
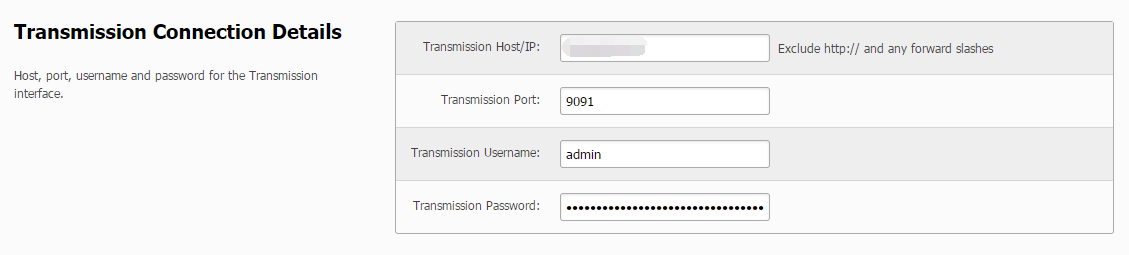
接着看到插件设置页面的最下方,找到如图代码复制它,我们来添加定时任务:
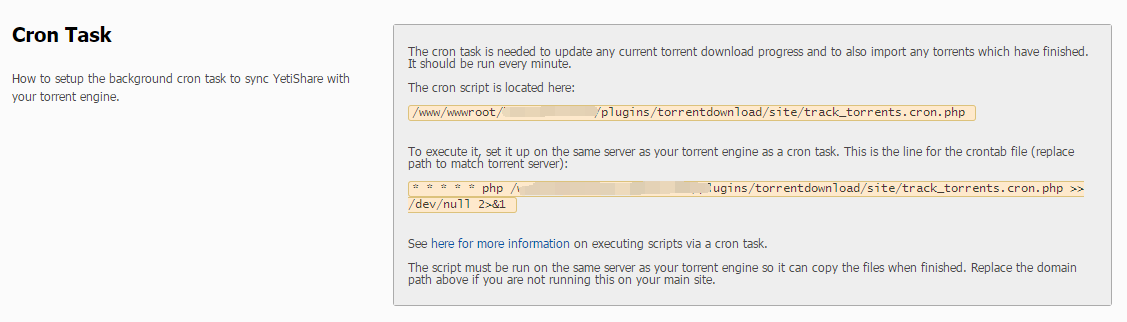
还是像之前一样,输入如下命令:
crontab -e
粘贴插件设置页中给我们的代码,然后退出并保存。退出和保存方法文章上面已经说过一次了,这次不再做说明。完全添加好后的样子如图所示:
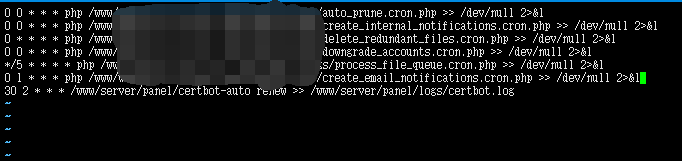
最后点击Submit完成插件的安装与设置。这时候我们来测试一下配置是否正常,在你的网站域名后面加上:9091来访问一下,如果能够访问到如下图中的页面则说明配置成功:

BT下载的插件已经大功告成,现在我们再来安装一下在线播放视频的插件,找到插件目录中的mediaplayer.zip压缩包上传并安装它。还是像之前一样点击settings进入插件的设置页面:

这个插件的设置相对来说就简单许多,我们只需要将默认的JWPlayer改成JPlayer即可,如图:
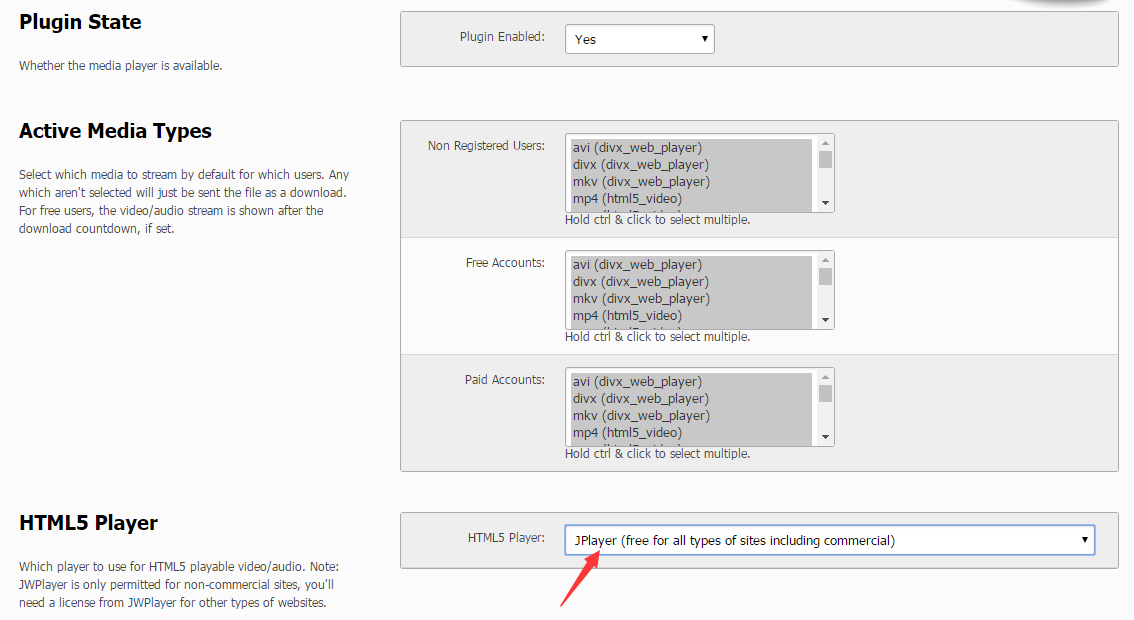
点击Submit保存设置完成这款插件的设置!
现在我们来到网盘的前台会员中心,尝试添加一个BT种子,看是否能够正常下载!
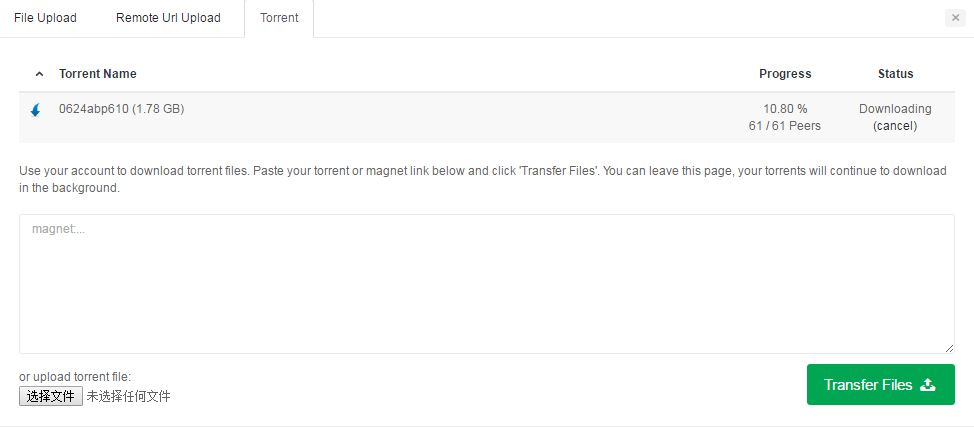
这时候我们还可以查看一下transmission的GUI界面,也能够知道当前插件是否已经将下载的任务提交到transmission中:
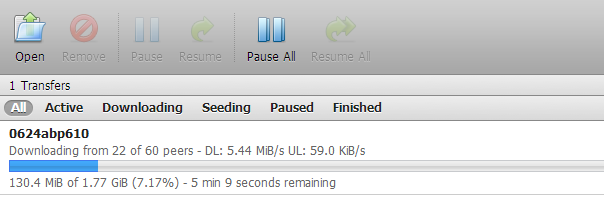
稍等一会儿我们的片片就下载好咯~
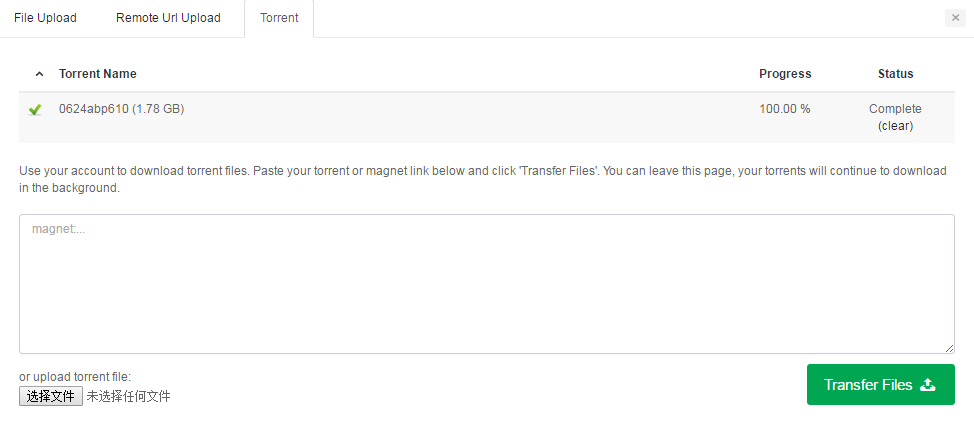
接着在我们的网盘内点击一下这个视频文件,在弹出的界面中选择Watch Video来在线播放试试~
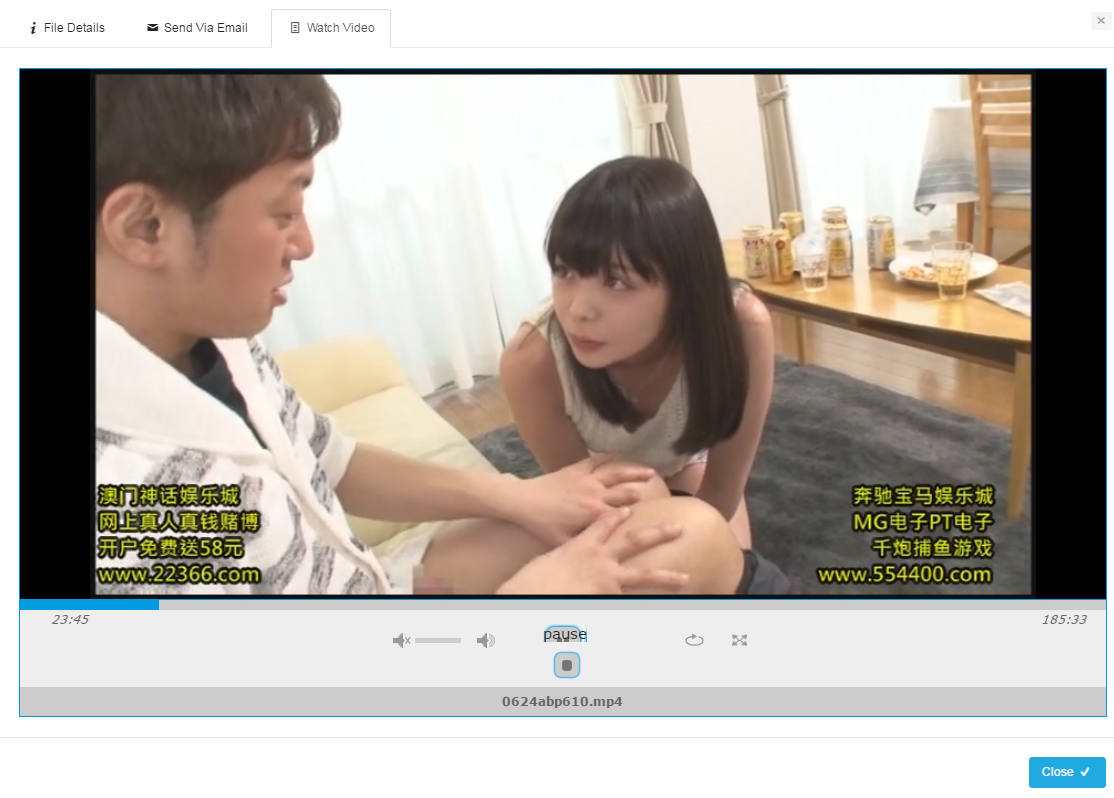
羞涩的LALA,逃~
LALA的后话:
在整个YetiShare的配置中,现阶段还是遇到了一点小问题,就是现在配置的这个transmission服务是不需要验证的,也就是说任何人只要能够知道你的transmission地址,在浏览器中打开就能通过transmission的GUI界面来提交种子进行BT下载,这存在一定的安全性问题。LALA在查看transmission的settings设置文件时也看到有一个叫rpc-authentication-required的值,顾名思义这个值应该就是给GUI界面来设置一个验证环节,也就是让访问者必须输入账号和密码才能访问。这个值默认是flase,但当我把这个值改成true后重启transmission的服务,这个值会自动又变回flase,故我们访问GUI界面的时候依然没有验证,就很蛋疼。。。然后我Google了一下,好像是说transmission默认启动是带-T参数的,-T是不验证的意思,如果是-t那么就是需要验证,但是教程都写完了,现在也懒得改了,而且我也还不是很清楚怎么去带参数运行transmission。。。
最后甩张这网盘程序的正脸照当作文章的缩略图吧:
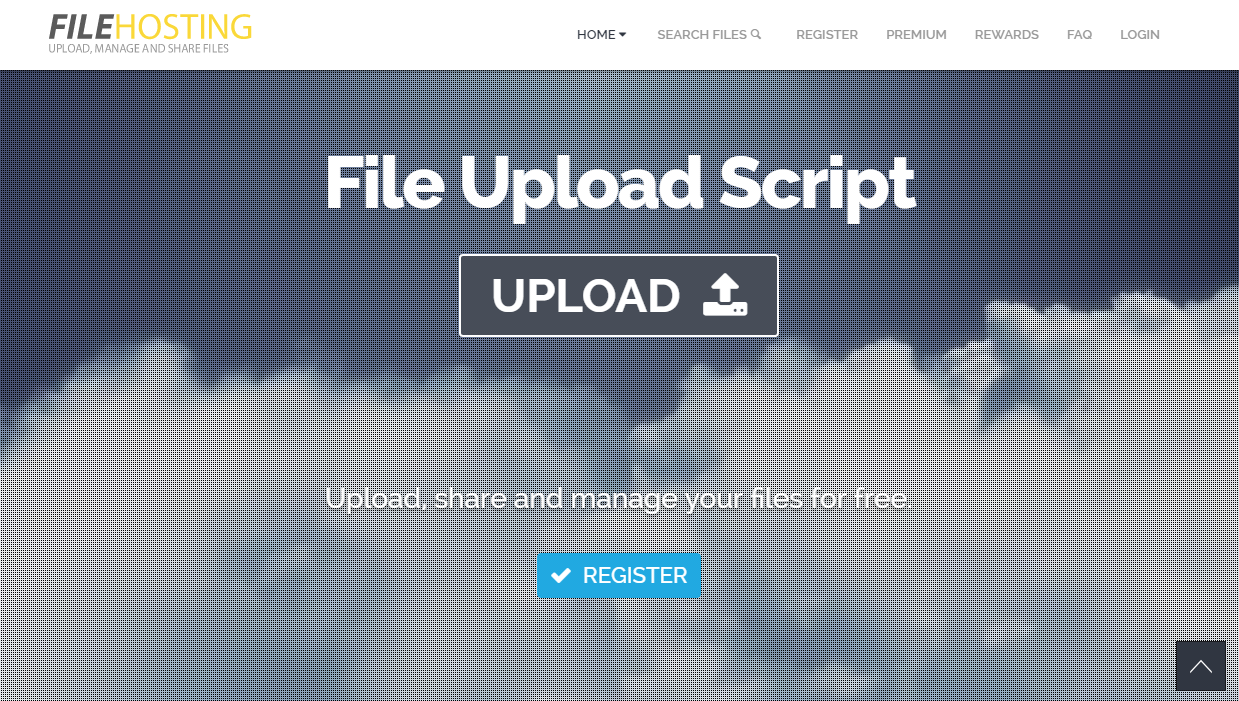
那么今天的教程基本上到此就告一段落了,如果有什么不懂的或者问题欢迎给LALA留言,到目前为止写完这盘文章LALA的博客还没有收到一条评论,很是伤心呢~
 荒岛
荒岛

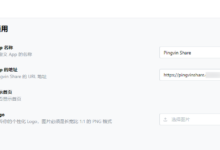
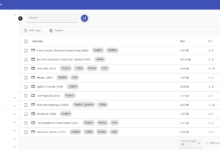

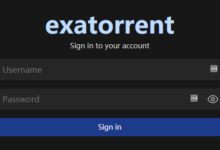
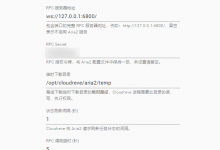
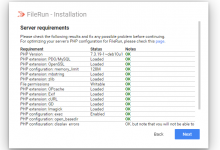
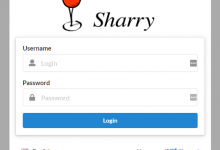


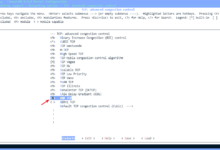
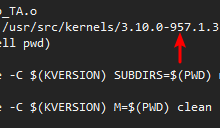

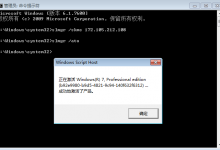
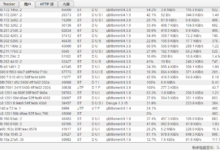




支持博主 文章写的很好
有4.4版本可用的插件吗
4.4版本的插件没有这么多,外面放出来的插件只有几个,并且也不是很实用,如果没什么特殊需求就用4.3吧,这两个版本没多大的更新。
宝塔是什么
老大怎么设置为中文呀?
后台可以手动添加翻译。
求具体方法
在后台有添加翻译的功能,需要自己手动填写翻译内容。
感谢lala的教程。我在按着教程走了两遍,做完torrent插件安装,但是transmission这边出了问题。首先是在shell里执行启动transmission的时候没有返回OK之类的,而是”Redirecting to /bin/systemctl start transmission-daemon.service”,停止transmission也同样。然后其他的话还有这些症状:1. 在我的域名打开之后能够访问主页,但是点到其他链接比如”register”之类的都会跳转到”404″ 2. 浏览器输入“9091”那个会显示无法建立连接。麻烦大佬指点一下我问题可能出在哪里,应该怎么办。
你是CentOS7系统,管理命令不能用service xxx start这种形式,而是systemctl start xxx
宝塔nginx可以设置访问密码 用这个代替不就完了
陈年老文,难得有人评论。。。
TR是自己的WEB服务,不通过nginx访问的。
这是老版本TR的一个坑,高版本已经没这个问题了。
写一个新教程吧
这个不能用了么,前段时间还搭建了的,没啥问题啊。