这可能是目前用中文写的最详细的一篇用CentOS7搭建Mastodon的教程了。
我记得好像几个月前有位老哥留言问我能不能写一下这个Mastodon的搭建教程,当时我看了一下这个项目,说实话,头有点大,感觉要是想全部搭建好的话,估计是一场硬仗,所以也就不了了之了。
最近看了下别人搭建好的实例,发现上面好多日本人(估计多少有点妹纸?),觉得有点意思,然后就想着看能不能搭一个玩玩,看了下官方的Github提供Docker镜像,本着偷懒的原则去用Docker装了一下,发现这个Docker也是一堆坑,根本跑不起来。没办法最后还是只能手动了。。。
在开始之前,你应该先了解一下什么是Mastodon,它是做什么的?有什么功能?下面这篇文章写的很详细了,有兴趣的可以先看看:
https://www.douban.com/group/topic/113168501/
这里我们简而言之,你现在可以把Mastodon当作是一个“去中心化”的新浪微博或是Twitter。
现在我们来做部署前的准备工作,你应该准备好下面两样东西:
1.一台内存大于1GB的KVM架构VPS。
2.一个顶级域名,并且已经解析到你的VPSIP。
首先我们使用Xshell登录到VPS内,更新系统:
yum -y update
安装EPEL源:
yum -y install epel-release
安装开发工具包:
yum -y groupinstall "Development Tools"
安装项目所需依赖:
yum -y install wget curl git openssl-devel readline-devel libicu-devel libidn-devel postgresql-devel protobuf-devel libxml2-devel libxslt-devel ncurses-devel sqlite-devel gdbm-devel zlib-devel libffi-devel libyaml-devel
安装NodeJS:
curl --silent --location https://rpm.nodesource.com/setup_8.x | sudo bash - yum -y install nodejs
安装Yarn包管理器:
curl --silent --location https://dl.yarnpkg.com/rpm/yarn.repo | sudo tee /etc/yum.repos.d/yarn.repo yum -y install yarn
安装imagemagick:
yum -y install https://imagemagick.org/download/linux/CentOS/x86_64/ImageMagick-libs-7.0.8-12.x86_64.rpm yum -y install https://imagemagick.org/download/linux/CentOS/x86_64/ImageMagick-7.0.8-12.x86_64.rpm
安装Redis:
yum -y install redis
启动Redis并设置开机启动:
systemctl start redis systemctl enable redis
安装PostgreSQL数据库:
yum -y install https://download.postgresql.org/pub/repos/yum/10/redhat/rhel-7-x86_64/pgdg-centos10-10-2.noarch.rpm yum -y install postgresql10 postgresql10-server postgresql10-contrib postgresql10-devel
初始化数据:
/usr/pgsql-10/bin/postgresql-10-setup initdb
启动PostgreSQL以及设置开机启动:
systemctl enable postgresql-10 systemctl start postgresql-10
现在登录到数据库内:
sudo -u postgres psql
创建数据库:
CREATE USER mastodon CREATEDB;
完成之后退出:
\q
安装FFMPEG(可选):
cd wget https://johnvansickle.com/ffmpeg/releases/ffmpeg-release-64bit-static.tar.xz tar -xJf ffmpeg-release-64bit-static.tar.xz cd ffmpeg-4.0.2-64bit-static cp ffmpeg /usr/bin/ffmpeg cp ffprobe /usr/bin/ffprobe
安装Nginx,先新建一个源:
vi /etc/yum.repos.d/nginx.repo
写入:
[nginx] name=nginx repo baseurl=http://nginx.org/packages/centos/7/$basearch/ gpgcheck=0 enabled=1
然后yum安装即可:
yum -y install nginx
这里先停止运行nginx:
systemctl stop nginx
设置nginx开机启动:
systemctl enable nginx
现在我们添加一个用户,命名为mastodon:
adduser mastodon
切换到这个用户的shell内:
su mastodon
如果需要修改这个用户的密码,你应该执行下面的命令:
passwd mastodon
安装rbenv:
wget -q https://github.com/rbenv/rbenv-installer/raw/master/bin/rbenv-installer -O- | bash
上面的脚本执行完成之后,设置环境变量:
echo 'export PATH="$HOME/.rbenv/bin:$PATH"' >> ~/.bash_profile echo 'eval "$(rbenv init -)"' >> ~/.bash_profile source ~/.bash_profile
接着执行如下命令检查是否正常:
wget -q https://github.com/rbenv/rbenv-installer/raw/master/bin/rbenv-doctor -O- | bash
如果一切正常,那么我们现在就可以使用rbenv安装ruby了:
rbenv install 2.5.1
安装完成之后,设置全局使用ruby2.5.1:
rbenv global 2.5.1
现在拉取Mastodon项目文件并进入到项目目录:
cd ~ git clone https://github.com/tootsuite/mastodon.git live cd ~/live
检测最新版本:
git checkout $(git tag -l | grep -v 'rc[0-9]*$' | sort -V | tail -n 1)
安装bundler和ruby依赖:
gem install bundler bundle install -j$(getconf _NPROCESSORS_ONLN) --deployment --without development test
安装node.js依赖:
yarn install --pure-lockfile
全部完成之后,现在我们可以开始配置mastodon了:
RAILS_ENV=production bundle exec rake mastodon:setup
在这个向导中,你应该按照如下配置来填写:
Q:Domain name: A:填写你的域名地址,不要带www Q:Do you want to enable single user mode? A:N Q:Are you using Docker to run Mastodon? A:n Q:PostgreSQL host: /var/run/postgresql A:回车 Q:PostgreSQL port: 5432 A:回车 Q:Name of PostgreSQL database: mastodon_production A:回车 Q:Name of PostgreSQL user: mastodon A:回车 Q:Password of PostgreSQL user: A:回车 Q:Redis host: localhost A:回车 Q:Redis port: 6379 A:回车 Q:Redis password: A:回车 Q:Do you want to send e-mails from localhost? A:y Q:Send a test e-mail with this configuration right now? A:n Q:Save configuration? A:y Q:Prepare the database now? A:y Q:Compile the assets now? A:y Q:Do you want to create an admin user straight away? A:y
走完这个向导之后,你应该切换回root用户:
su root
现在我们需要创建三个服务文件,第一个是web服务:
vi /etc/systemd/system/mastodon-web.service
写入:
[Unit] Description=mastodon-web After=network.target [Service] Type=simple User=mastodon WorkingDirectory=/home/mastodon/live Environment="RAILS_ENV=production" Environment="PORT=3000" ExecStart=/home/mastodon/.rbenv/shims/bundle exec puma -C config/puma.rb ExecReload=/bin/kill -SIGUSR1 $MAINPID TimeoutSec=15 Restart=always [Install] WantedBy=multi-user.target
第二个是后台服务:
vi /etc/systemd/system/mastodon-sidekiq.service
写入:
[Unit] Description=mastodon-sidekiq After=network.target [Service] Type=simple User=mastodon WorkingDirectory=/home/mastodon/live Environment="RAILS_ENV=production" Environment="DB_POOL=5" ExecStart=/home/mastodon/.rbenv/shims/bundle exec sidekiq -c 5 -q default -q push -q mailers -q pull TimeoutSec=15 Restart=always [Install] WantedBy=multi-user.target
第三个是流媒体API服务:
vi /etc/systemd/system/mastodon-streaming.service
写入:
[Unit] Description=mastodon-streaming After=network.target [Service] Type=simple User=mastodon WorkingDirectory=/home/mastodon/live Environment="NODE_ENV=production" Environment="PORT=4000" ExecStart=/usr/bin/npm run start TimeoutSec=15 Restart=always [Install] WantedBy=multi-user.target
完成之后立即启动这三个服务:
systemctl start mastodon-web.service systemctl start mastodon-sidekiq.service systemctl start mastodon-streaming.service
接着设置开机启动:
systemctl enable mastodon-web.service systemctl enable mastodon-sidekiq.service systemctl enable mastodon-streaming.service
现在你应该关闭系统防火墙:
systemctl stop firewalld.service systemctl disable firewalld.service
接着关闭SELinux:
vi /etc/selinux/config SELINUX=disabled setenforce 0
安装certbot用于自动签发Let’s Encrypt证书:
yum -y install certbot
执行如下命令,给你的域名签发证书(example.com替换成你的域名):
certbot certonly --standalone -d example.com
证书如果签发成功,那么证书的存储路径应该是:
/etc/letsencrypt/live/example.com/fullchain.pem /etc/letsencrypt/live/example.com/privkey.pem
现在你应该配置certbot自动续约证书:
crontab -e
写入:
0 0 * * * /usr/bin/certbot renew --quiet
这样配置好了后,certbot会在每天的0点检查证书是否过期,如果过期就自动续约证书。
现在我们编辑Nginx的主配置文件:
vi /etc/nginx/nginx.conf
在这个配置文件的第一行,将nginx的运行用户修改成mastodon:
user mastodon;
接着我们新建一个Nginx站点配置文件:
vi /etc/nginx/conf.d/example.com.conf
写入:
map $http_upgrade $connection_upgrade {
default upgrade;
'' close;
}
server {
listen 80;
listen [::]:80;
server_name example.com;
root /home/mastodon/live/public;
return 301 https://$host$request_uri;
}
server {
listen 443 ssl http2;
listen [::]:443 ssl http2;
server_name example.com;
ssl_protocols TLSv1.2;
ssl_ciphers HIGH:!MEDIUM:!LOW:!aNULL:!NULL:!SHA;
ssl_prefer_server_ciphers on;
ssl_session_cache shared:SSL:10m;
ssl_certificate /etc/letsencrypt/live/example.com/fullchain.pem;
ssl_certificate_key /etc/letsencrypt/live/example.com/privkey.pem;
keepalive_timeout 70;
sendfile on;
client_max_body_size 80m;
root /home/mastodon/live/public;
gzip on;
gzip_disable "msie6";
gzip_vary on;
gzip_proxied any;
gzip_comp_level 6;
gzip_buffers 16 8k;
gzip_http_version 1.1;
gzip_types text/plain text/css application/json application/javascript text/xml application/xml application/xml+rss text/javascript;
add_header Strict-Transport-Security "max-age=31536000";
location / {
try_files $uri @proxy;
}
location ~ ^/(emoji|packs|system/accounts/avatars|system/media_attachments/files) {
add_header Cache-Control "public, max-age=31536000, immutable";
try_files $uri @proxy;
}
location /sw.js {
add_header Cache-Control "public, max-age=0";
try_files $uri @proxy;
}
location @proxy {
proxy_set_header Host $host;
proxy_set_header X-Real-IP $remote_addr;
proxy_set_header X-Forwarded-For $proxy_add_x_forwarded_for;
proxy_set_header X-Forwarded-Proto https;
proxy_set_header Proxy "";
proxy_pass_header Server;
proxy_pass http://127.0.0.1:3000;
proxy_buffering off;
proxy_redirect off;
proxy_http_version 1.1;
proxy_set_header Upgrade $http_upgrade;
proxy_set_header Connection $connection_upgrade;
tcp_nodelay on;
}
location /api/v1/streaming {
proxy_set_header Host $host;
proxy_set_header X-Real-IP $remote_addr;
proxy_set_header X-Forwarded-For $proxy_add_x_forwarded_for;
proxy_set_header X-Forwarded-Proto https;
proxy_set_header Proxy "";
proxy_pass http://127.0.0.1:4000;
proxy_buffering off;
proxy_redirect off;
proxy_http_version 1.1;
proxy_set_header Upgrade $http_upgrade;
proxy_set_header Connection $connection_upgrade;
tcp_nodelay on;
}
error_page 500 501 502 503 504 /500.html;
}
最后启动Nginx:
systemctl start nginx
大功告成,不出意外的话,现在打开你的站点域名,你应该可以看到一个Mastodon实例了,随便试用了下,很不错:
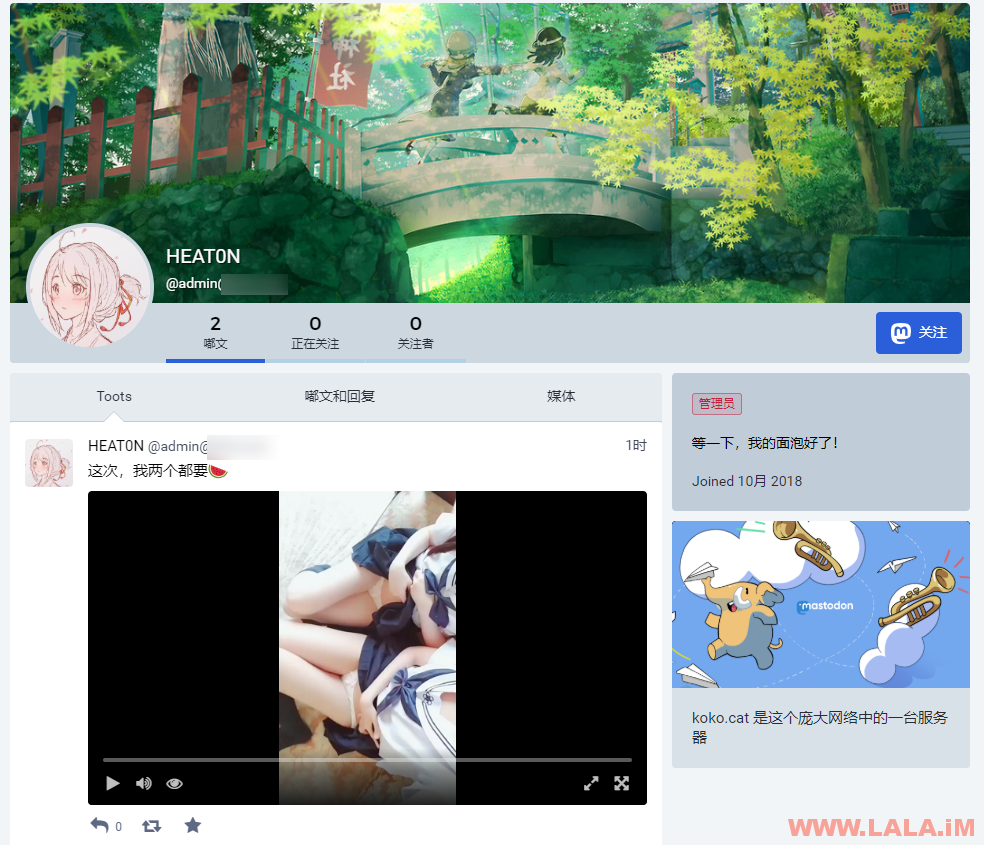
 荒岛
荒岛
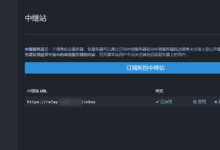
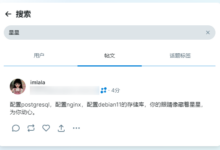
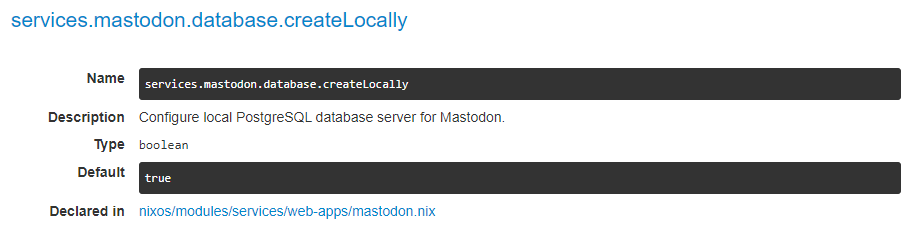
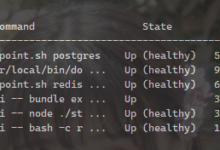
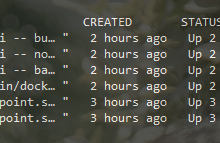
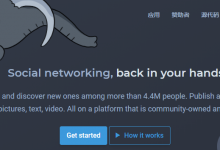
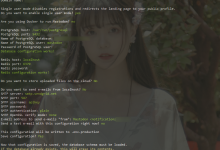
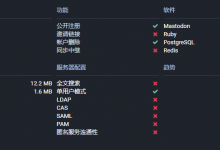


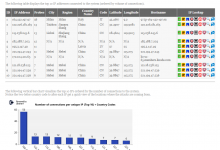
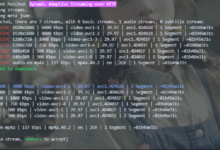
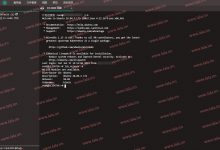

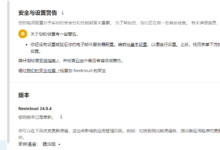





沙发 步骤太多了 看的头大
步骤太多了 看的头大
老壳疼
看起来不错,但是没空闲的服务器搞了..
来我这里注册,省时省力:https://koko.cat
挂了
啊哈,换了个域名改成自己私用了,公共用的话,服务器钱付不起啊~
有点意思
老哥终于出教程了 有空我慢慢食用
想起来了,就是你当初说要我写这个的。。。
还是一键好!
一天逛三遍你这个站,我到底是有多喜欢,
感谢dalao送的IP+3
您好,http://www.vpsxxs.com 免费VPS
想和贵站换个友链,已经添加贵站链接了,您看下
好了。
安装ruby时遇到/root没权限的问题导致安装失败,需要先chmod 777 root/
rbenv global 2.5.1到这步,会断线
我这篇文章里面是用的本地发信,所以一般情况下你只需要再装个sendmail就行了:
yum -y install sendmail
systemctl start sendmail
systemctl enable sendmail
这样发信就是基本都会进垃圾箱。
感谢!去试试~
我现在才发现,原来莫近于宣就是你的博客啊。。。我前几天不知道怎么回事就突然进去你博客那篇iOS赚钱的文章里面去了,然后图挂了,不知道APP名字。。。在网上找了半天也找不到,后来随便下了个叫什么小鱼赚钱的APP,然后要我安装什么安全文件我就没继续了。。。
呀哈哈 图床死掉了 我一会去更新一下吧 那个项目一天能弄个几十块 还行
ruby 安装失败了,我应该怎么正常安装。。好像也没说什么 失败原因


我的小阔爱!一般ruby装不上很可能是依赖不全,文中是用的rbenv,如果你确定依赖都是正常的,那可以试试rvm装:http://www.rvm.io/
好的,谢谢lala! 最近在你的博客上找到好多好玩的!
哇,搭建好了发现文件上传一直失败,log文件夹里也没有错误日子,好气喔


看看nginx的错误日志,我估计是nginx的问题。
nginx确实报错,是文件过大,修改了一下配置之后不报错,但是还是失败,项目下的错误日志也没文件,我估计是服务器之前安装过你的那个一键Aria2+AriaNG+KodExplorer安装配置冲突了,解决不能



总结一下,centos下发现问题最好先看 /var/log/message 日志(有时候问题nginx和项目log并不会记录)。



本次出错原因是文件目录权限不够,以及imagemagick没有安装(我居然一直没有发现,一直以为都装好了的)
问题解决了就好~
LaLa,web服务和后台服务启动不了,怎么办?
mastodon-web.service – mastodon-web
Loaded: loaded (/etc/systemd/system/mastodon-web.service; enabled; vendor preset: disabled)
Active: failed (Result: start-limit) since Mon 2018-12-10 12:20:13 CST; 1min 8s ago
Main PID: 23305 (code=exited, status=203/EXEC)
Dec 10 12:20:13 iZ03hnvdwpmzxgZ systemd[1]: mastodon-web.service: main process exited, code=exited, status=203/EXEC
Dec 10 12:20:13 iZ03hnvdwpmzxgZ systemd[1]: Unit mastodon-web.service entered failed state.
Dec 10 12:20:13 iZ03hnvdwpmzxgZ systemd[1]: mastodon-web.service failed.
Dec 10 12:20:13 iZ03hnvdwpmzxgZ systemd[1]: mastodon-web.service holdoff time over, scheduling restart.
Dec 10 12:20:13 iZ03hnvdwpmzxgZ systemd[1]: start request repeated too quickly for mastodon-web.service
Dec 10 12:20:13 iZ03hnvdwpmzxgZ systemd[1]: Failed to start mastodon-web.
Dec 10 12:20:13 iZ03hnvdwpmzxgZ systemd[1]: Unit mastodon-web.service entered failed state.
Dec 10 12:20:13 iZ03hnvdwpmzxgZ systemd[1]: mastodon-web.service failed.
lala,如果是用rvm安装的ruby,那么下面创建web服务和后台服务的ExecStart=/home/mastodon/.rbenv/shims/bundle exec puma -C config/puma.rb和ExecStart=/home/mastodon/.rbenv/shims/bundle exec sidekiq -c 5 -q default -q push -q mailers -q pull怎么改?
看这篇文章:https://lala.im/4370.html
如果要更换服务器 这个应该怎么备份呢? 是怎么备份文件的呢?
部署在有整机备份的机器上,比如阿里云/Linode/DO/Vultr之类的,自己手动备份的话太麻烦。
imagemagick安装错误,无法安装怎么办呢?
错误信息贴上来才能分析是哪里有问题。
安装imagemagick.org出现下面这些错误怎么办?
yum -y install https://imagemagick.org/download/linux/CentOS/x86_64/ImageMagick-libs-7.0.8-12.x86_64.rpm
Loaded plugins: fastestmirror
Cannot open: https://imagemagick.org/download/linux/CentOS/x86_64/ImageMagick-libs-7.0.8-12.x86_64.rpm. Skipping.
Error: Nothing to do
[root@MyCloudServer ~]# yum -y install https://imagemagick.org/download/linux/CentOS/x86_64/ImageMagick-7.0.8-12.x86_64.rpm
Loaded plugins: fastestmirror
Cannot open: https://imagemagick.org/download/linux/CentOS/x86_64/ImageMagick-7.0.8-12.x86_64.rpm. Skipping.
Error: Nothing to do
下最新的rpm安装,旧的已经被官方删除了:https://imagemagick.org/script/download.php
安装bundler和ruby依赖:
出现问题 Could not locate Gemfile 和bash: bundle: command not found
两个 问题 求解决
启动nginx的时候失败了,提示 Job for nginx.service failed because the control process exited with error code. See “systemctl status nginx.service” and “journalctl -xe” for details.
怎么解决呢?
启动nginx的时候失败了,提示 Job for nginx.service failed because the control process exited with error code. See “systemctl status nginx.service” and “journalctl -xe” for details.
怎么解决呢?
检查具体是哪个配置文件写错了:nginx -t
nginx安装不了
nginx安装不了:没有日志,没有报错信息,没有截图,天知道你的nginx是因为什么安装不了。
nginx安装不了
vultr的VPS CentOS 7 x64
安装完毕之后,打开网站出现 ” 502 Bad Gateway nginx/1.14.2 ” 这个错误怎么回事?有没有解决办法呢?
搭建完成之后,出现 We’re sorry, but something went wrong on our end. 这个怎么解决?
同系统安装过程中老出现“err”“command not found”这些提示,到最后没安装成功
这篇文章年代久远,可能有些步骤已经过时了,如果对Linux发行版没什么特殊的要求,可以用Debian10,参考:https://lala.im/6237.html